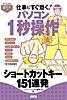Mac初心者が、より便利になるためのアプリ16選
WindowsからMacに切り替えました。Macはアプリも豊富なのが魅力だったのですが、何からインストールしようかな。購入前からいろいろと調べてはいたのですが、とりあえず最初に絶対に入れるべきアプリTOP16を紹介したいと思います。
1.『Google Chrome』Googleのサービス
Google Chrome は必ず入れたいですよね。Internet Explorerは常に重く感じて使いにくいと感じることが多々ありましたが、Chromeに変えてからストレスフリーです。他社ブラウザと比べるとサクサク動いて速く感じています。
また、Googleアカウントでログインしていると、Gmail、Googleドライブ、カレンダーなど、Googleのサービスへの連携がスムーズなのが良いですよね。ブックマークの同期も自動で取ってくれるので、環境が変わっても気にすることはありませんので便利です。
2.『Pages, Numbers, Keynote』MacのOffice系ソフト
Windowsで欠かせないソフトと言えば Microsoft office ワード・エクセル・パワポですね。MSOfficeがない場合時にはGoogleドキュメントなんかも使ってきたのですが、これに代わるアプリがMacにもありました。それがPages, Numbers, Keynoteです。Macにデフォルトでインストールされています。
Pagesは資料作成などに使うWordのようなもの。Numbersはグラフ作成ができるExcelのようなもの。Keynoteはプレゼン資料作成に使えるPowerPointのようなもの。まだ使い慣れていませんが、今後活躍していくことでしょう。
このソフトは基本的にデフォルトでインストールされていますが、念のため確認しておきたいところです。
3.『Evernote』メモアプリ
言わずと知れたメモ帳アプリの定番ですよね。
アカウント一つでクラウド管理できるので、複数の端末間でメモを共有できます。仕事からプライベートのちょっとしたメモまで幅広く使えるので入れおいて損はないです。
4.『Pocket』WEBページを簡単ブックマーク
お気に入りのアプリです。ネットサーフィンしていたり、リーダーで気になる記事などを見つけたらどんどんブックマークしていきます。そして後でのんびり見ます。 長期的に保管したいものは、Evernoteにも保存します。
5.『The Unarchiver』ファイル圧縮解凍
Macでは定番の解凍ソフトです。Windowsで言うところのlhaplusですかね。圧縮解凍することはちょいちょいあると思うので、これを入れておけば安心かな。
6.『Dropbox』オンラインストレージ
こちらもオンラストレージの老舗的存在。最近はGoogleDriveなど様々なオンラインストレージがありますが、シンプルで使いやすいですよね。GoogleDriveはウェブから簡単にアクセスできるのですが、こちらはインストール版を使用しようかな。
7.『ToyViewer』画像のデータ保存
Windows にはペイントというものがあり、画像を保存したり絵を描いたり、結構頻繁に使っていたんですね。しかし、mac にはペイントに代わるアプリがないようです。
なのでこのアプリを使って、グラフやイラスト、画像をデータとして保存できるようにしておきたいと思います。PhotoshopとかIllustratorを使うほどでもないようなものに。
8.『f.lux』目を保護してくれる
パソコン画面とにらめっこしていると、目が疲れますよね。JINSメガネとかブルーライトカットが当たり前のように流行ってますよね。VDT症候群というパソコンを使用する人の症状の緩和のためにも、目を労わるためにインストールしたいと思います。
インストールしたら現在地を設定すると、あとはMacのディスプレイを1日の時間帯に応じて色調整してくれます。日没後の時間帯には、温かみのある淡い色合いに変化します。ほかにもいろいろ調整が可能で、一時的に機能を完全にオフ、もしくは特定のアプリでのみオフにすることもできます。
9.『ClipMenu』クリップボードの履歴からコピペができる
クリップボードにコピーしたテキストを、快適に貼り付けることができるアプリです。ただそれだけ笑。でも意外と便利。
10.『Caffeine』Macがスリープしない
Macはスリープモードにならないようにするためのアプリです。少し作業したり目を離している間にスリープして、面倒くさいなってことありますよね。
メニューバーのコーヒーカップ型アイコンをクリックしてCaffeineをオンにすると、スクリーンセーバーも作動せず、画面も暗くなりません。アイコンを再度クリックすればオフになります。ログイン時にアプリを自動で立ち上げるかどうかや、タイマーのデフォルトの長さなどは、設定で変更できます。こまめに時間の変更もできるので、TPOに合わせた設定がしやすいかと。
11.『Kindle for Mac』Kindle本をMac上で閲覧
Kindle本をMac上で閲覧するための専用アプリです。パソコン上で書籍を参考にしながら文章を書いたり仕事できるので便利です。
12.『ImageOptim』写真の圧縮やGPS位置情報、EXIF情報を削除
写真のサイズを圧縮したり、写真内に埋め込まれたGPS位置情報、EXIF情報の削除をすることができるアプリです。気づかぬうちに位置情報がネット上にアップされる、なんて事を回避できます。使い方も写真をアプリ内にドラッグ&ドロップするだけで簡単です。
13.『Hocus Focus』使っていないアプリの画面を自動的に隠す
アプリを起動したままで、どんどん増えてしまうことがあります。メモリも使ってしまいますし、何しろ邪魔です。
このアプリは起動して一定時間が経過すると、使っていないアプリのウィンドウを自動的に隠してくれます。デスクトップ画面がスッキリ!使いやすくなります。
14.『TotalFinder』Finderをタブ表示にできる
Finderをタブ表示にしたり、システムファイルを表示できたり、Finderの使い勝手が良くなるアプリです。
15.『LINE』コミュニケーションアプリ
忘れちゃいけない誰もが使っているLINE。パソコン版をダウンロードしておけば、パソコンでの作業中もチェックできるので、わざわざiPhoneをチェックしなくてもいいですね。
16.『1password』パスワード管理
iPhoneデビューした時からiPhoneアプリでも溺愛しております。Chromeにはプラグインで追加しています。もうこれがなければどこにもログインできなくなってしまうくらい、生活の必需品となっております。
Macデビューして間もないですが、操作しやすいし、サクサク動くし、完全にMacが大好きになってしまいました。他にもたくさんアプリがあると思うので、とりあえずMac初心者がインストールするべきアプリとしての16選となりました。今後またパフォーマンスが上がるものがあれば、どんどん試してみたいですし紹介したいと思います。
おすすめアプリがあれば是非教えてください。
MacでWindowsのようにファンクションキーを設定する
パソコンをWindowsからMacに変更しました。Macに変更してまず驚いたのは、スペースキーを押さなくても勝手に漢字変換をしてくれることです。キー入力がスムーズになり、入力スピードが格段に早くなったと思っています。
しかし、大文字・小文字の英数字にしたい時、Macが理解できないような英字、つづりのまま入力したい際など、「英数」に切り替えるのが面倒です。また、「F9」「F10」がWindowsのように使えないのがとても不便に感じるようになりました。
Macのデフォルトのファンクションキーは、標準のものとは異なるようです。Macでは英数字やカタカナなどの変換はどのように行えばいいのでしょうか。
Macのデフォルトのファンクションキーの動作
Mac notebooks:キー配置と機能 - Apple サポート
F1 - ディスプレイの輝度を下げる
F2 - ディスプレイの輝度を上げる
F3 - Mission Control
F4 - Launchpad
F5 - キーボードの輝度を下げる
F6 - キーボードの輝度を上げる
F7 - 前のトラック
F8 - 再生/一時停止
F9 - 次のトラック
F10 - 消音
F11 - 音量を下げる
F12 - 音量を上げる
音量調整や、iTunesの操作項目などがメインのようですが、デフォルトの項目は私はあまり使いそうもありません。
標準のファンクションキーの動作
ここで、標準のファンクションキー動作のおさらいです。
基本的なファンクションキー動作
F1 - ヘルプやサポート画面を開く
F2 - ファイルやフォルダの名前の変更
F3 - ファイルやフォルダの検索
F4 - ウィンドウのアドレスバーを表示
F5 - ブラウザ等の更新
F6 - ひらがな変換
F7 - 全角カタカナ変換
F8 - 半角カタカナ変換
F9 - 全角英数変換
F10 - 半角英数変換
F11 -ウィンドウを全画面表示
F12 -名前を付けて保存
Excelのファンクションキー動作
F1 - ヘルプやサポート画面を開く
F2 - アクティブセルの編集
F3 - 名前の貼り付け(名前が定義されている時)
F4 - 直前の操作の取り消し、絶対値設定
F5 - ジャンプ
F6 - 切り替え
F7 - スペルチェック
F8 - 拡張選択モードの切り替え
F9 - 開いているブックのすべてのワークシートを計算
F10 - キーヒント
F11 - 新規グラフの挿入
F12 - 名前を付けて保存
wordのファンクションキー動作
F1 - ヘルプやサポート画面を開く
F2 - テキストまたはグラフィックを移動する
F4 - 直前の操作を繰り返し
F5 - ジャンプを表示
F6 - 次のウインドウまたはフレームに移動
F7 - スペルチェック
F8 - 選択範囲を拡張
F9 - 選択フィールドの更新
F10 - キーヒント
F11 - 次のフィールドに移動
F12 - 名前を付けて保存
Office系ソフトをよく使うので、wordとExcelについてもまとめてみました。よく使うキーが多いので、やはりデフォルトのままでは、様々な動作に遅れが生じるように感じます。
Macで英数字を入力する方法
Macで英数字を入力する場合、標準のファンクションキー動作をする方法をまとめてみました。
1. Macではファンクションキーではなく、コントロールキーを使う
Macで、英数字やカタカナ、ひらがなの変換には、[control]キーを使うようです。
[control]+[J] → ひらがな(F6相当)
[control]+[K] → 全角カタカナ(F7相当)
[control]+[L] → 全角英数(F9相当)
[control]+[;] → 半角カタカナ(F8相当)※設定が必要
[control]+[:] → 半角英数(F10相当)
[control]+[M] → 入力確定
右手は、ホームポジションに配置。右に一つづつずれていく感じです。ファンクションキーと微妙に配列が違います。試しにやってみると、デフォルトのままでは半角カタカナが反映されませんでした。
半角カタカナの設定方法
Appleメニューの「システム環境設定」→「言語と地域」→「”キーボード”の環境設定」→「半角カタカナ」にチェックを入れます。

2. [fn]キーを使用して標準のファンクション操作をする
デフォルトに設定していたら、標準の操作ができないのではないか、と思うかもしれませんがそうではありません。
デフォルト設定のまま、標準のファンクションキー動作を使用したい場合には、[fn]キーを押しながらファンクションキー([F1]など)を押せば、標準の動作ができます。
いずれかに設定したら変更前の動作が使えなくなるということではないので、よく使う方の設定にしておけば良いかと思います。
3. デフォルトのファンクションキー設定を標準に変更する
[control]や[fn]での操作がやりにくいのであれば、Macのファンクションキー設定をデフォルトから標準へ変更するといいと思います。
標準に設定変更した場合でも、[fn]キーを押しながらファンクションキーを押せば、デフォルトのファンクション操作をすることができます。
Macのファンクションキーの設定変更方法
やっぱり標準がいいなということであれば、Macのデフォルトのファンクションキーから、標準のファンクションキー設定変更しましょう。
Appleメニューの「システム環境設定」→「キーボード」→「キーボード」タブを選択→「F1、F2などのキーを標準のファンクションキーとして使用」にチェックを入れて設定は完了です。すぐに反映されます。

私は、ファンクション設定をデフォルトから標準に変更しました。 Macのcontrolキーを使ったショートカットも慣れたら便利かもしれないので、練習してみようと思います。
MacBookAirのケースとフィルムと外付けHDD、その他買ったもの
MacBookAirを利用するのに伴って、移動時の収納ケース・フィルム・バックアップ用のHDDなど、買ったものを紹介したいと思います。

Mac Book Air 13インチ本体
まずは本体ですね。ストアで実物を確認してからネットで買いました。11インチの時に買いたいと思っていたのですが、外部ディスプレイも必要なさそうな13インチで落ち着きました。また、同じノートでもキーボードのタッチ感、操作感が全然違います。MacBook Airは軽やかなキータッチが私には合いました。性能もそこまで望んでいなかったのでちょうど良かったです。
MacBook Air 13インチフィルム
フィルムは不要かと思ったのですが、WindowsPCの画面の汚さが気になったので買いました。電化製品なのでホコリも付きやすいですし、ブルーライトがどうとか気にせず安いやつです。パソコン操作する際に、普段はJINSメガネを使用していること、またブルーライト抑制のMacアプリもあるようなので、そちらを利用しようかなと。
開けたら練習用と本番用と2枚入っておりました。現在は練習用を取り付けたまま使用しています(笑)
Windowsの時から使っていた外付けHDD
WindowsPCのハードディスクが一時アクセスできない事態に陥り、写真や音楽などの大切なものを保存するために買いました。クラウドストレージもどこまで信用していいのかわからなかったし、クラウドだと操作しにくいということもあったため購入。とても軽いので、移動でも苦になりそうもないです。
500GBくらいで十分だと思っていたのですが、逆に小容量がない(笑)なので1TBです。HDDも安くなりましたよね。
Macのバックアップ用に新たに購入した外付けHDD
MacのバックアップTime Machineを設定するのに必要なので購入しました。通常利用のHDDがパテーション分けしていなく、Time Machineで利用しようとするとデータが初期化されてしまうので、新たにバックアップ用に購入です。通常利用してるHDDが1TBなので、容量が多くなることを想定して、バックアップ用は2TBにすることにしました。MacOSの最新版に対応しているので安心です。
こっちの方が重量感があって転がり落ちなくていいなと思う反面、コードが抜けやすいような気がします。そのせいで途中でバックアップ完了できてないことが何回かありました。
USBポートが複数欲しいのでセルフパワーのハブ
ハブ1つにしてもたくさんの種類があって悩みますよね。購入したMacBook Airには、左右に1つづつUSBポートが付いています。接続するものはHDDが2つと、iPhoneの接続くらいなので、ハブを買うのであれば4ポートもあれば十分かなと思いました。セルフパワーのものを買いましたので、ACアダプタが付いています。
パソコンケースはお気に入りのお店で
パソコンケースは、横長のものでA4サイズの書類なども入れられたらいいなと。レター型とかいろいろ悩んだのですが、すぐに出し入れできるものが実用的だと思いました。ipadminiのケースを買った店舗でパソコンケースが出ていたので、こちらで買うことにしました。欲しいと思っていた機能も付いていて、外ポケットも携帯や手帳を入れたりできそうだしとても使いやすそう。色はベージュです。
ちょっとした外出にはHDDが不要だと思ったので、パソコンケースだけで十分だと思ったのですが、長期間外出する時、実家に帰る時にアダプタやHDDの収納はどうしようかな。いろいろ調べてはいるのだけど取り急ぎ、パソコンケースの外ポケットにアダプタと外付けHDD入れてみました。少し、いや、かなり危険ですね。何かいいもの探したいと思います。