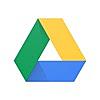MacでGoogleドライブをローカルフォルダのように使う方法
オンラインストレージは様々なものがありますが、GoogleはChromeにGmailなど様々なサービスを利用させてもらっています。スマホでも自宅でも会社でも、いつでも簡単にアクセスできるように、MacでもWindowsでいうお気に入りフォルダに表示されるような設定をしたいと思います。
Googleドライブをダウンロード
まずはいつものようにGoogleドライブにログインします。
ログイン後、トップページ左下に表示されている、「Mac版ドライブをダウンロード」を選択します。

「ドライブをダウンロード」から、Mac版のドライブをダウンロードします。
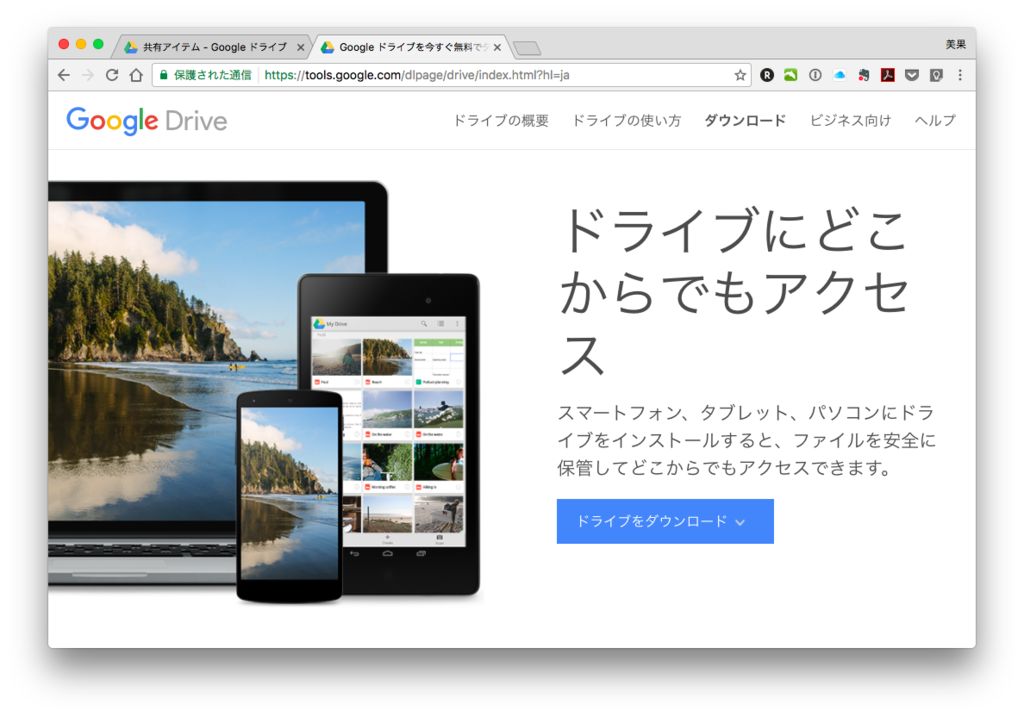
ダウンロード完了後の設定方法
「finder」→「ダウンロード」からダウンロードしたイメージディスクを選択します。
下のような画面が出たら、左側の「Googleドライブ」を右側の「applications」へドラッグすると、インストールが開始されます。
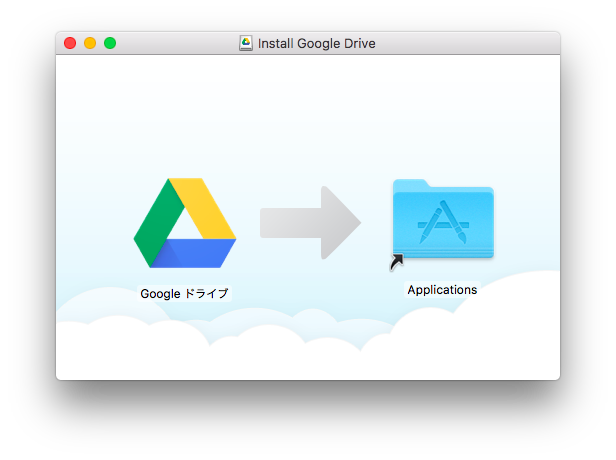
インストールが完了すると、アプリケーションに追加されます。
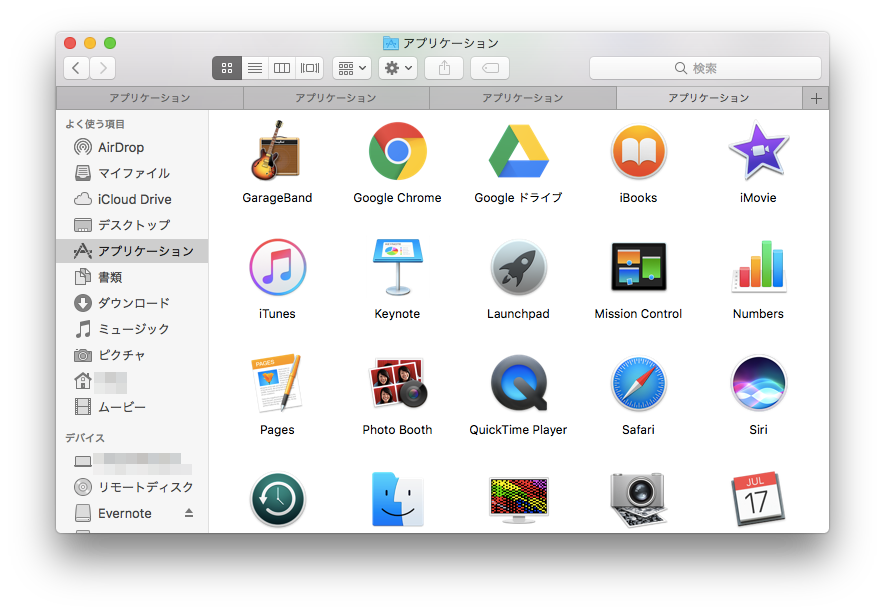
Googleドライブを起動してログインします。
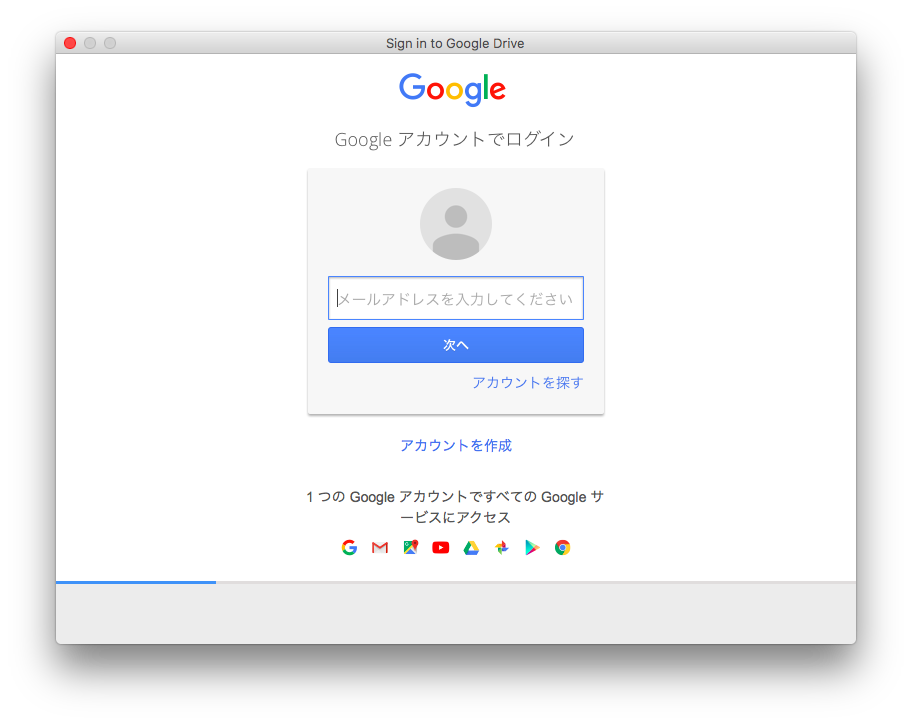
次へ次へと進んでいくと同期が開始されます。Finderのよく使う項目に「Google Drive」が追加されました。
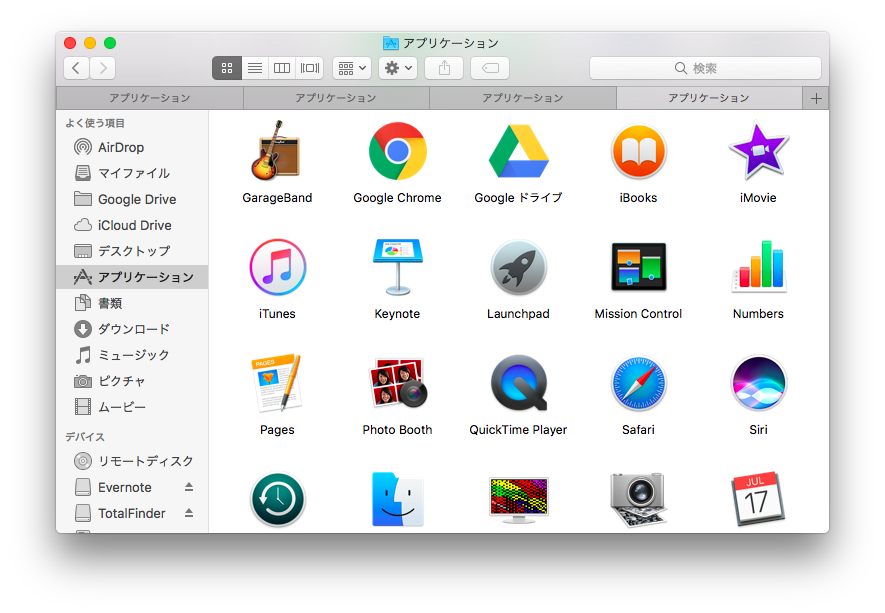
Googleドライブがサイドバーに表示されない時の対処方法
もし、Googleドライブをインストールしたのによく使う項目、サイドバーに表示されない場合は、以下の手順で表示させることが可能です。
アプリケーションの「Googleドライブ」アイコンをクリックして起動→フォルダを選択した状態で、Mac上部メニューの「ファイル」→「サイドバーへ追加」を選択。これでFinderのサイドバーに表示されます。
これで作業は完了。これまでのWindowsの使い方と同様です。もちろんブラウザで利用しても同期されます。ブラウザで利用するよりもローカルにあったほうが断然使いやすいですし(私比)ネットさえ繋がって入れば、作業環境に関係なくアクセスできるのは非常に便利です。Macで作成したものを、外出先のiPhoneでも確認することもできます。ほんとGoogle様様です。いつもありがとうございます。
MacのバックアップTime Machineの設定でのトラブル対応
やっとバックアップ用のHDDが届きました。
Windows時代に内部HDDがおかしくなっていたので、すでに保存用に1TBの外付けHDDを買っていました。しかし、使用中のHDDはパティーション分けをしていなかったため、バックアップのTime Machineに設定しようとすると、保存してあるデータが初期化されて無くなってしまいます。バックアップ用に仕方なく、新たに2TBのHDDを購入したのです。失敗例とトラブル対応として、設定の流れを紹介したいと思います。
私の環境について
macOS Sierra 10.12.1
1TBの保存用外付HDD(exFATフォーマット→後述で「macOS拡張」に変更します)
2TBのバックアップ用外付HDD(macOS拡張)
データが全て紛失してしまうのが怖いので、保存用とバックアップ用は別々のディスクにすることにしました。保存用のディスクは持ち運びすることもあるかもしれませんが、バックアップ用は基本的に自宅待機です。
Time Machineを設定する前に確認すること
私はTime Machineの設定方法と注意事項を理解していなかったため、無駄なことをしてしまいました。ご自身がどのように設定するか決めてから、実際に行動に移された方が無駄がないです。
例えば、以下のようなことを決める、確認する必要があります。
1つのHDDを保存&バックアップとして使う場合→パーティション分けが必要。
1つのHDDの中でバックアップ先を複数選択する場合→パーティション分けが必要。
バックアップ対象にしたい外付HDDがexFATフォーマット→フォーマット変更が必要。
Time Machineの設定方法
HDDを接続すると、Time Machineに設定するか聞かれます。

「バックアップディスクとして使用」をクリックすると、データを初期化する通知が入ります。バックアップ用に新たに購入したHDDで、もちろんデータ入ってません。「消去」をクリック。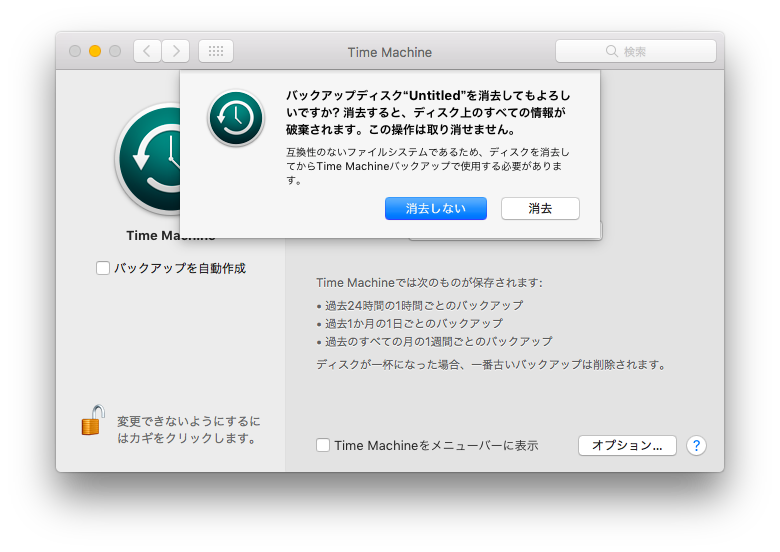
Time Machine用のディスク選択を聞かれます。ボリュームは元々あった保存用の外付けHDDなので、ここではバックアップ用に購入した2TBのHDDと思われる「Untitled」を選択し、「ディスクを使用」をクリックします。
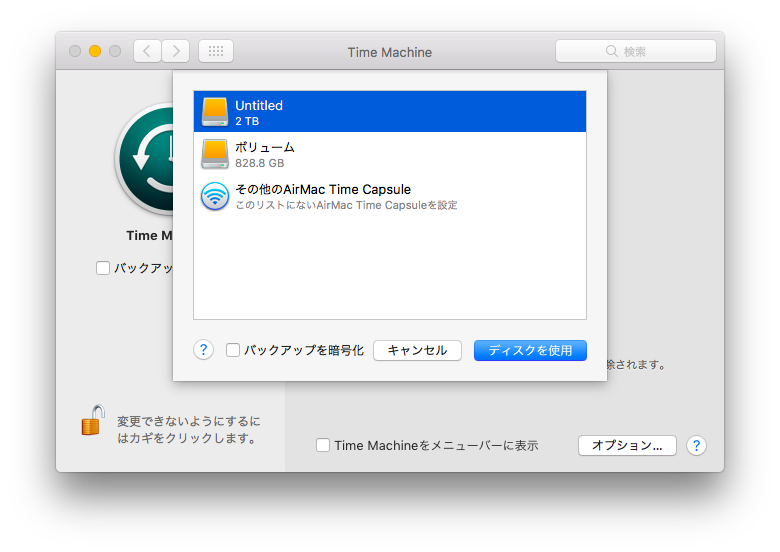
「バックアップを自動作成」にチェックを入れます。2TBの容量で、最新のバックアップはなし、次回のバックアップは113秒と出ています。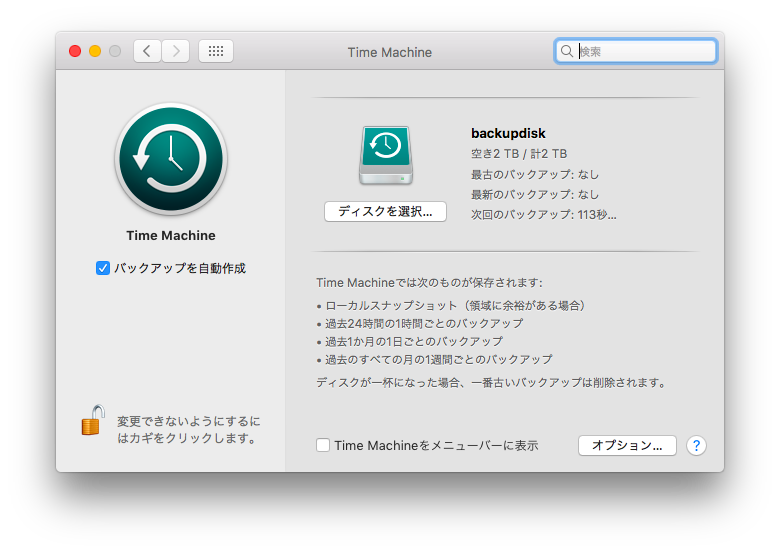
ほっときゃバックアップが始まるのでしょうが、「Time Machineをメニューバーに表示」にチェックを入れておくと、メニューバーのTime Machineアイコンの「今すぐバックアップを作成」を選択して、すぐにバックアップを始めることもできます。
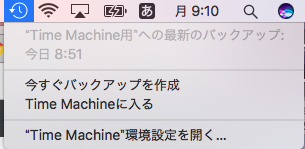
簡単ですね。保存容量にもよりますが、初回は時間がかかるかと。しばし待ちです。、、、と思ったのが間違いだった!!
外付けHDDもバックアップする際にはフォーマットに注意
データを外付けHDDに保存していたので、外付けHDDもバックアップ対象にしようと思っていました。いざ、Time Machineを設定し、バックアップができているかTime Machineのオプション設定を確認すると、元々あった外付けHDDである「ボリューム」が、「バックアップ対象から除外する項目」の中に見事に入っております。
選択してからマイナスボタンを押せば、対象外から除外することもできるのですが、グレーになっていて選択すらできません。
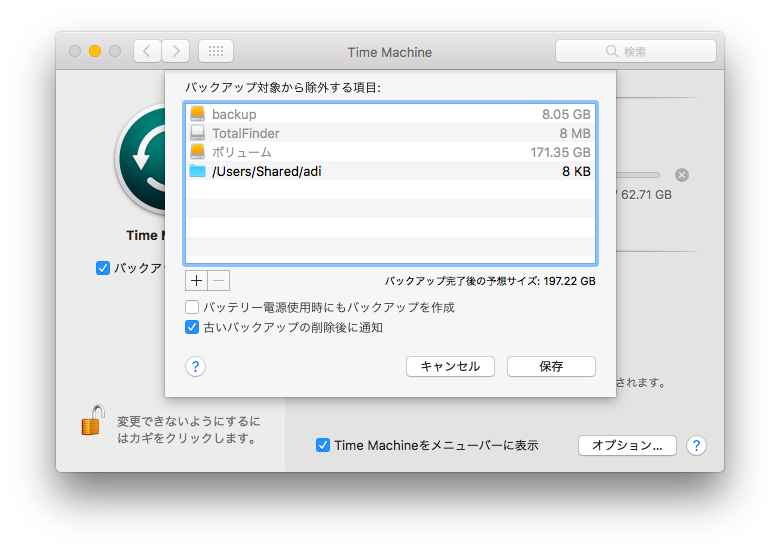
理由はなんでしょうか。バックアップ対象にしたい外付けHDDの詳細を調べてみることにしました。
「アプリケーション」→「ユーティリティ」を選択。
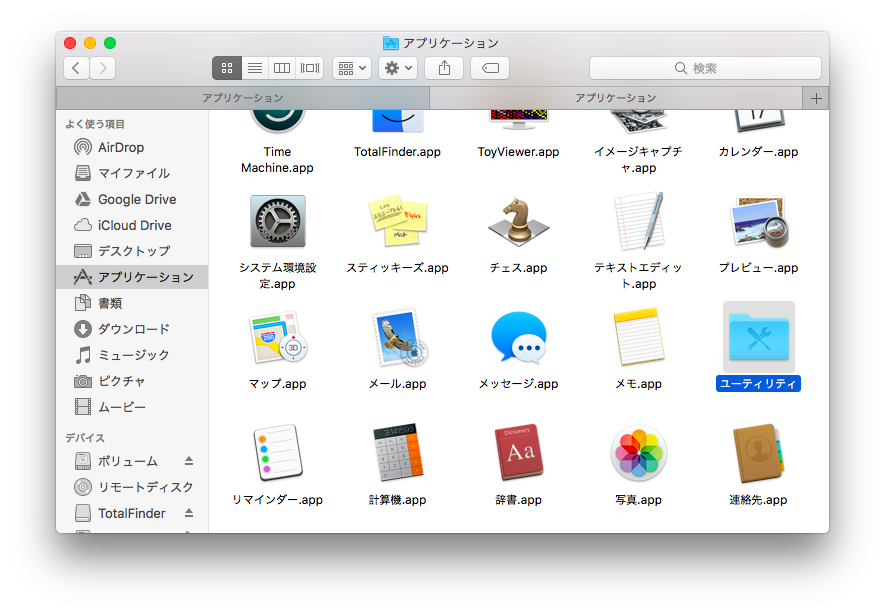
「ディスクユーティリティ」を選択。
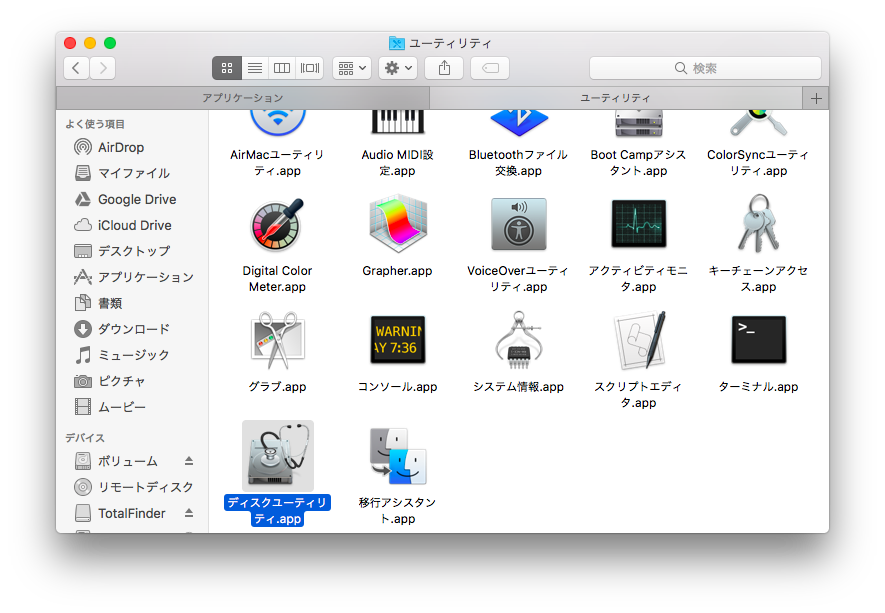
パーティション分けしたい外部ディスクを選択し、上部の「情報」を選択。
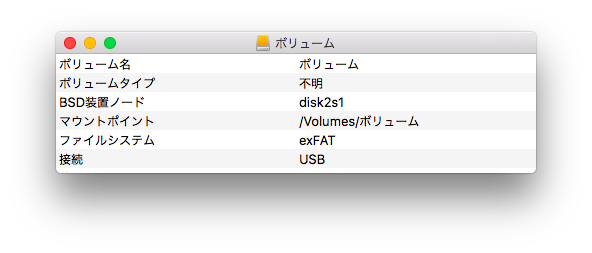
現在のフォーマットというのがexFATフォーマットでした。これは確かWindows時代に、Macに乗り換えることを念頭に入れていたため、WindowsでもMacでもアクセスが可能になるためにexFATフォーマットにした記憶があります。
調べてみると、exFATフォーマットのままではTime Machineでバックアップができないようです。バックアップができないのであれば元も子もありません。再フォーマットが必要です。
そしてこのままフォーマットを変更しようとすると、保存されているデータが消えてしまいます。なので、まずは新しく買ったバックアップTime Machine用のHDDにデータをコピー。コピーが確実にできたことを確認し、保存用の外付けHDDのフォーマットを変更することにしました。
1つのHDDを保存用とバックアップ用に分ける方法
まずは、1TBの外付けHDDデータを移動するために、2TBの新しい外付けHDDにパーティションを追加します。バックアップもやり直しになると思われますが、まだ開始して間もないので気にしません。
「アプリケーション」→「ユーティリティ」を選択。
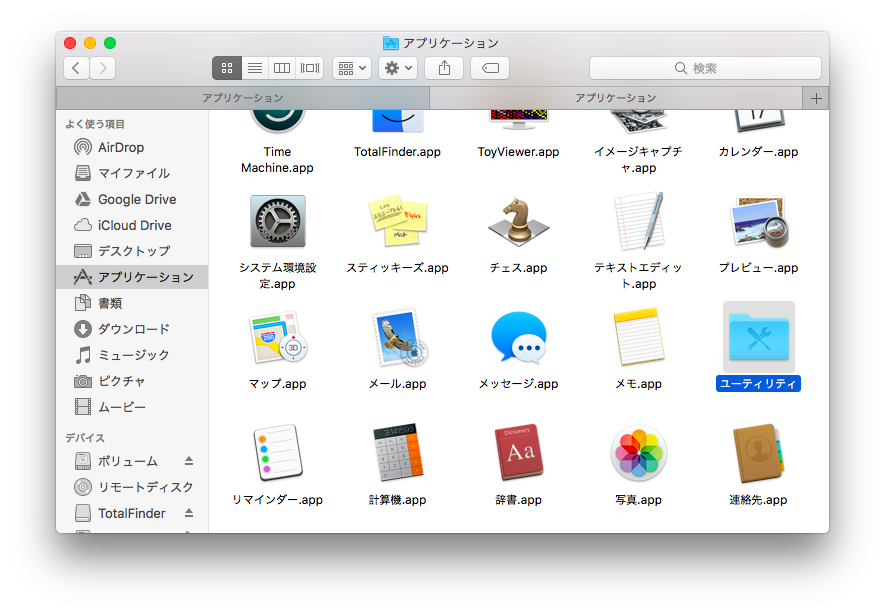
「ディスクユーティリティ」を選択。
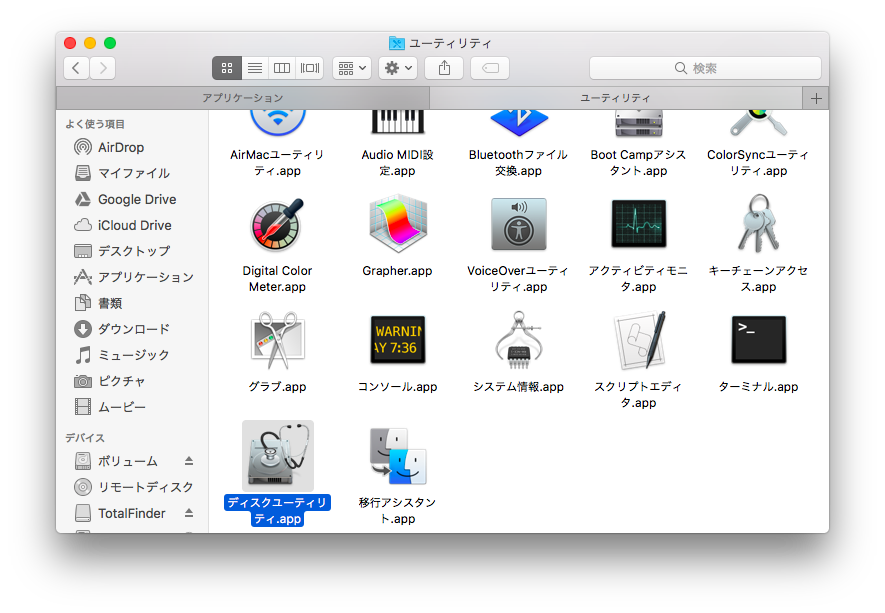
パーティション分けしたい外部ディスクを選択し、上部の「パーティション」を選択。(下図は、パーティション分けした後のものです。データ移行の保存先として取り急ぎ200GB作っています。)
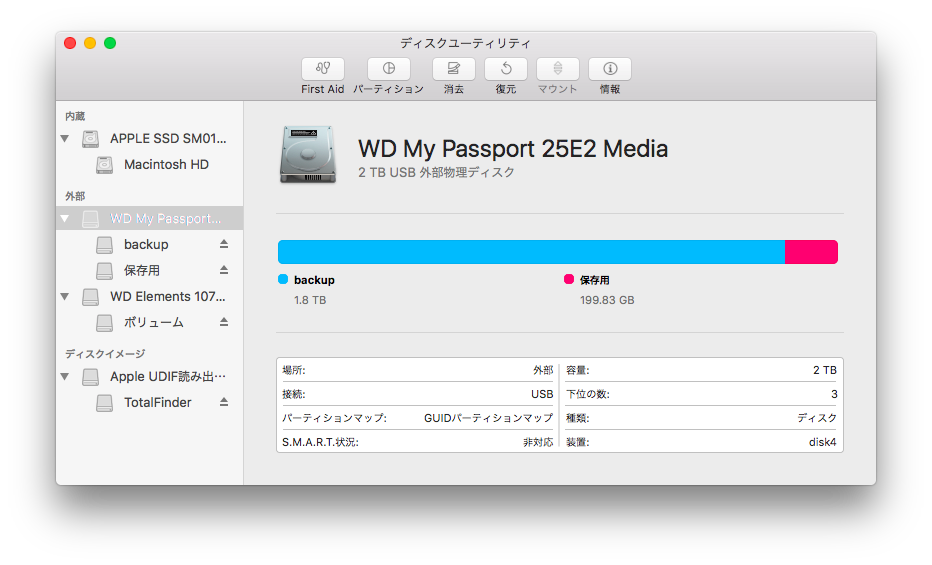
円グラフの下の「+」ボタンを押すとパーティションが増え、容量も自由に選択できます。名前欄には、わかりやすい名称をつけておくと良いと思います。 追加した200GBのパーティションに、元々の保存用HDD(exFATフォーマット)データを丸々全てコピーしてデータを一時退避します。
追加した200GBのパーティションに、元々の保存用HDD(exFATフォーマット)データを丸々全てコピーしてデータを一時退避します。
外付けHDDのフォーマット変更
データ退避が完了したことを確認できたら次に進みます。
元々の保存用HDD、これは今後も保存用として使用していきたいディスクです。現在のexFATフォーマットのままだとTime Machineのバックアップ対象外となり、バックアップができませんので、Mac OS拡張にフォーマットを変更します。
「アプリケーション」→「ユーティリティ」→「ディスクユーティリティ」→フォーマットするディスクを選択→「消去」を選択。

各項目を入力。
(1) 名前欄は、任意のドライブ名称を入力します。
(2) フォーマットは、「Mac OS拡張(ジャーナリング)」 を選択します。
(3) 方式は、「GUIDパーティションマップ」 を選択します。
(4) 最後に、「消去」 をクリックします。

フォーマットが開始され、完了した旨のメッセージが表示されたら、「完了」をクリックでフォーマット変更の終了です。ここでは名前を「保存用」としました。
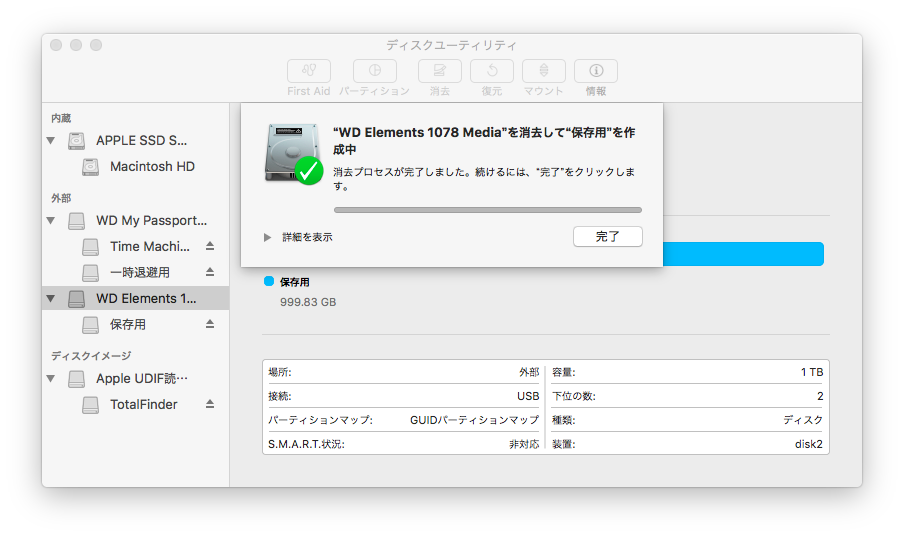
外付けHDDをバックアップ対象に設定
外付けHDDもバックアップ対象にしたいので、再度Time Machineのオプション設定です。Appleメニューの「システム環境設定」→「Time Machine」→「オプション」を選択します。

先ほどフォーマットを変更した「保存用」が、バックアップ対象から除外する項目に入っています。対象にするために「保存用」を選択し、−(マイナス)ボタンを押します。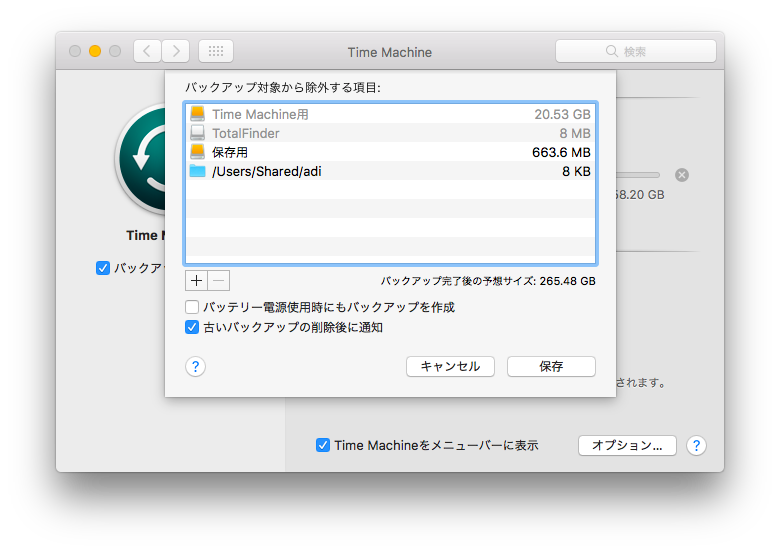
バックアップ対象から除外する項目欄から、「保存用」が消えたのが確認できました。これでバックアップの対象となります。「保存」を選択します。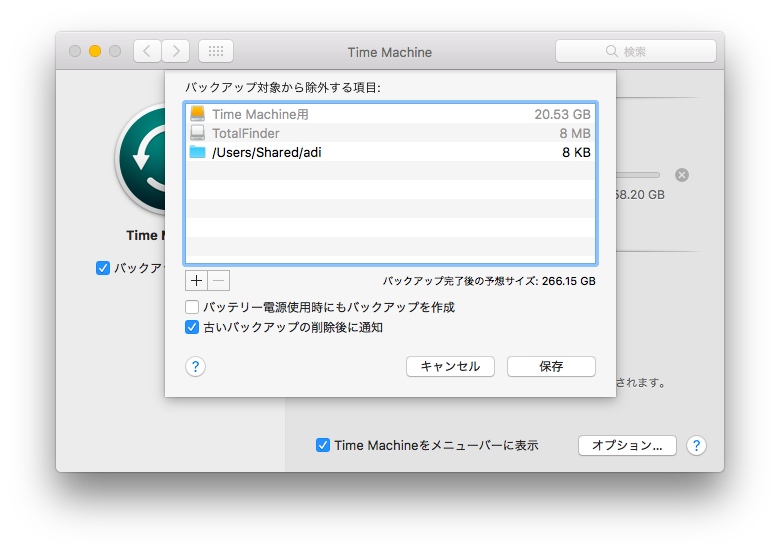
再度、改めましてバックアップ
Appleメニューの「システム環境設定」→「Time Machine」を選択します。「バックアップを自動作成」 と、「Time Machineをメニューバーに表示」にチェックが入っていることを確認します。
即座にバックアップを開始する場合は、メニューバーのアイコンの「バックアップを作成」を選択します。
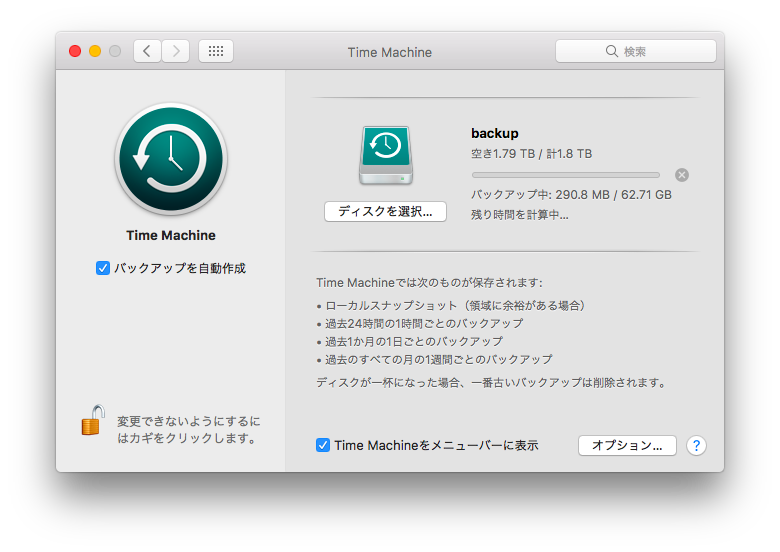
WindowsからMacに移行したため、外付けHDDのフォーマットの問題で手こずりました。Macで外付けHDDもバックアップ対象にしたい場合には、MacOSフォーマットになっているか確認が必要だったようです。また、外付けHDDをどのように運用するか、事前にパーティション分けしてからTime Machineの設定が必要でした。失敗して多くのことを学びました。事前確認は必要ですね。
バックアップ完了
設定に無駄に時間かかりましたが、無事にバックアップが完了したようで一安心です。
初回のバックアップは何時間かかかりました。初回バックアップが終わった後は、差分バックアップになるので、バックアップ容量も少なくすぐに終わります。1時間ごとにバックアップも取れているようです。
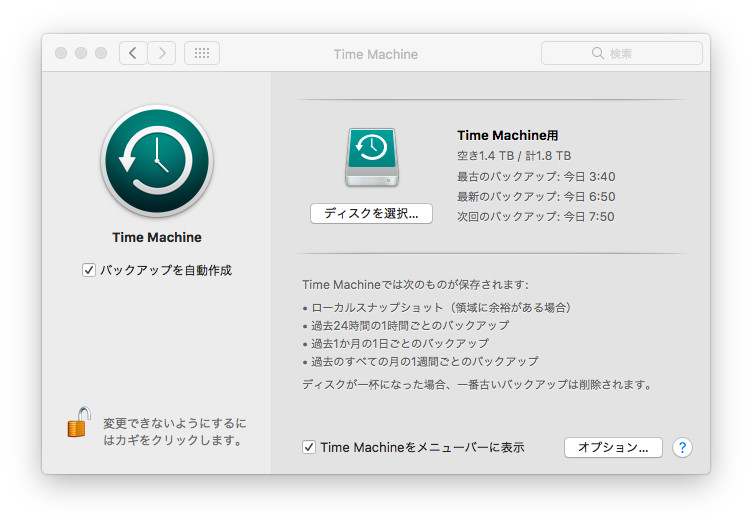
Norton自動延長サービスの停止と返金方法
Macのセキュリティ対策について、今すぐできるTOP8をご紹介しました。
セキュリティ対策ソフトは、Nortonマルチデバイスを導入しておりましたが、自動延長サービスの時期に差し掛かっているので、セキュリティ対策ソフトの変更を視野に入れ、自動延長サービスを停止したいと思います。
Norton自動延長サービスは便利だけどキャンセルできるのか
セキュリティ対策ソフトとして、Windowsでは、Nortonマルチデバイス360を使用していました。今後Mac、iPhone、Android端末を運用する上で、Nortonのままでいいのか迷いがあります。金額も年間1万円を超えます。他のウイルス対策ソフトとの比較もしていきたいです。
そして、Nortonは自動更新が設定されていたのだけど、 先日課金されていました。期限の切れる1ヶ月以上前に自動課金がされるので、実際にはまだ試用期間に突入していません。なので、キャンセルして返金手続きできると思うので、問い合わせをすることにしました。
Norton自動延長サービスの停止方法
まずは、Norton自動延長サービスの停止方法についてです。すでに導入している方で、次回の自動延長サービスを停止を希望している方の手順です。
- シマンテックストアから送信される「自動課金の案内」メールから、以前の注文番号を確認する。

- シマンテックストアの注文情報確認にアクセスする。
- 「注文番号」欄に以前の注文番号を入力、「メールアドレス」欄に注文時の電子メールアドレスを入力し、「次へ」をクリックする。

- 「自動延長サービスの申込状況の確認・停止手続き」をクリックする。

- 自動延長サービスを停止したい製品の「自動延長」列で「停止」をクリックする。
- 確認画面の内容を読み、「停止」をクリックする。
- 再度確認画面が表示されたら、アンケートに回答し、「停止」をクリックする。
- 次回お使いのノートン製品のサブスクリプションが期限切れになった場合、手動で期間を延長するよう、確認メッセージが表示されます。
※注意事項
自動延長サービスを一度停止すると、現在のサブスクリプションの期間中は再度有効にすることができません。再度有効にするには、次回のNorton製品を延長する際に自動延長サービスに登録してください。
Norton自動延長サービスの返金方法
先ほどお伝えした通り、Nortonは自動更新が設定されており、 先日課金されていました。期限の切れる1ヶ月以上前に自動課金がされるので、実際にはまだ試用期間に突入していません。
キャンセルして返金手続きできるのではないかと思い、Nortonに問い合わせてみることにしました。電話対応時間ではなかったのですが、チャットでは24時間対応しているとのことだったので、チャットで問い合わせしました。
ノートンへの返金のお問い合わせ - ノートン自動延長サービスの返金
私が返金依頼をした際の流れをお伝えします。
- ノートンサポートにアクセス。

- 「チャットを利用する」をクリック。
- 名前、電子メールアドレス、電話番号を入力。カテゴリは、「自動延長サービスと購入」を選択。

- お問い合わせ内容には、以下のように記入しました。「課金されたノートン自動延長サービスの返金をご希望しています。以前の注文番号xxxx、対象製品xxxx、シリアル番号xxxx、課金完了日xxxx」
- チャット画面が開き、サポート担当者がログインするのを待ちます。
- キャンセルしたい理由や、営業のような質問に答えます。最後に注意事項を説明されたのち、返金手続きが完了です。
名前からして日本人ではなかったですが、丁寧な日本語と最後に営業をしていただいて、無事に返金手続きが完了しました。よかった。
今後どのようにセキュリティ対策していくか、セキュリティ対策ソフトを選ぶ前にもう少し考えたいと思います。