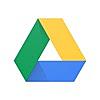MacでGoogleドライブをローカルフォルダのように使う方法
オンラインストレージは様々なものがありますが、GoogleはChromeにGmailなど様々なサービスを利用させてもらっています。スマホでも自宅でも会社でも、いつでも簡単にアクセスできるように、MacでもWindowsでいうお気に入りフォルダに表示されるような設定をしたいと思います。
Googleドライブをダウンロード
まずはいつものようにGoogleドライブにログインします。
ログイン後、トップページ左下に表示されている、「Mac版ドライブをダウンロード」を選択します。

「ドライブをダウンロード」から、Mac版のドライブをダウンロードします。
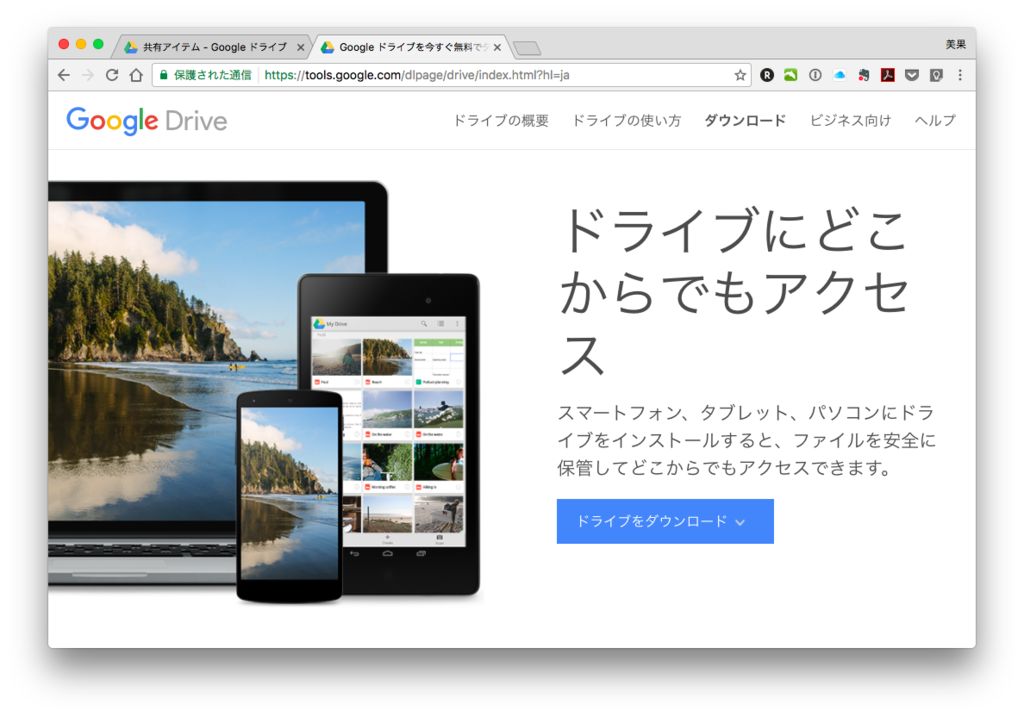
ダウンロード完了後の設定方法
「finder」→「ダウンロード」からダウンロードしたイメージディスクを選択します。
下のような画面が出たら、左側の「Googleドライブ」を右側の「applications」へドラッグすると、インストールが開始されます。
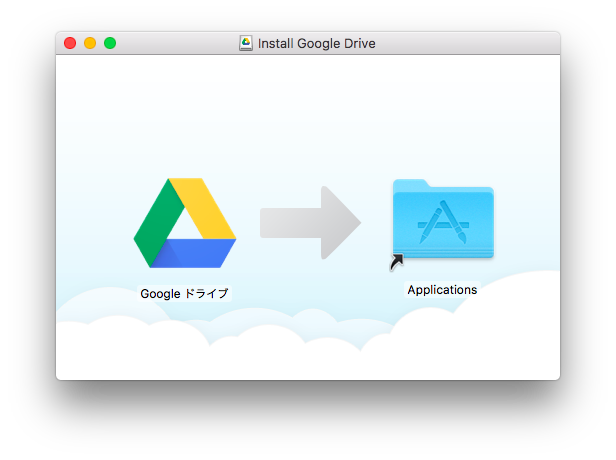
インストールが完了すると、アプリケーションに追加されます。
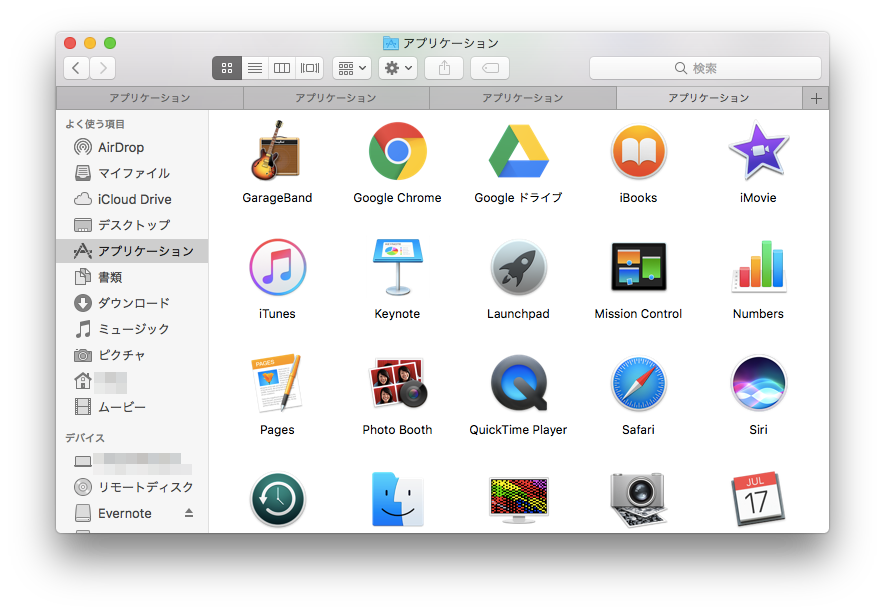
Googleドライブを起動してログインします。
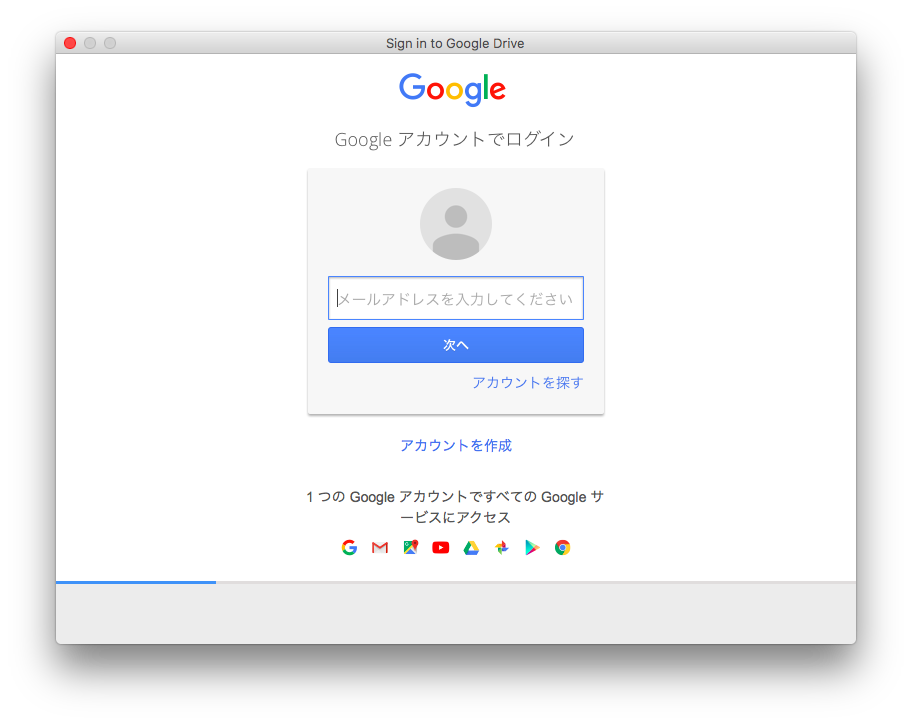
次へ次へと進んでいくと同期が開始されます。Finderのよく使う項目に「Google Drive」が追加されました。
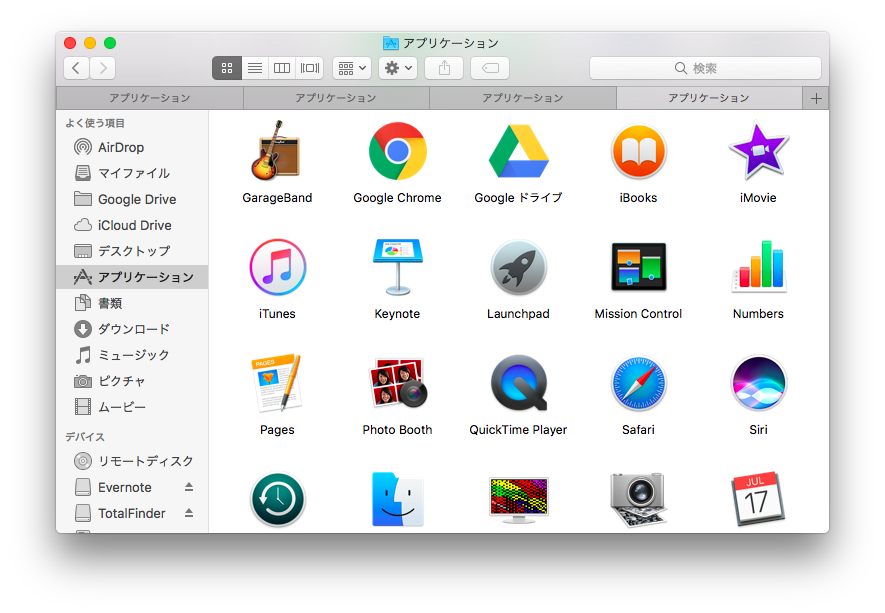
Googleドライブがサイドバーに表示されない時の対処方法
もし、Googleドライブをインストールしたのによく使う項目、サイドバーに表示されない場合は、以下の手順で表示させることが可能です。
アプリケーションの「Googleドライブ」アイコンをクリックして起動→フォルダを選択した状態で、Mac上部メニューの「ファイル」→「サイドバーへ追加」を選択。これでFinderのサイドバーに表示されます。
これで作業は完了。これまでのWindowsの使い方と同様です。もちろんブラウザで利用しても同期されます。ブラウザで利用するよりもローカルにあったほうが断然使いやすいですし(私比)ネットさえ繋がって入れば、作業環境に関係なくアクセスできるのは非常に便利です。Macで作成したものを、外出先のiPhoneでも確認することもできます。ほんとGoogle様様です。いつもありがとうございます。