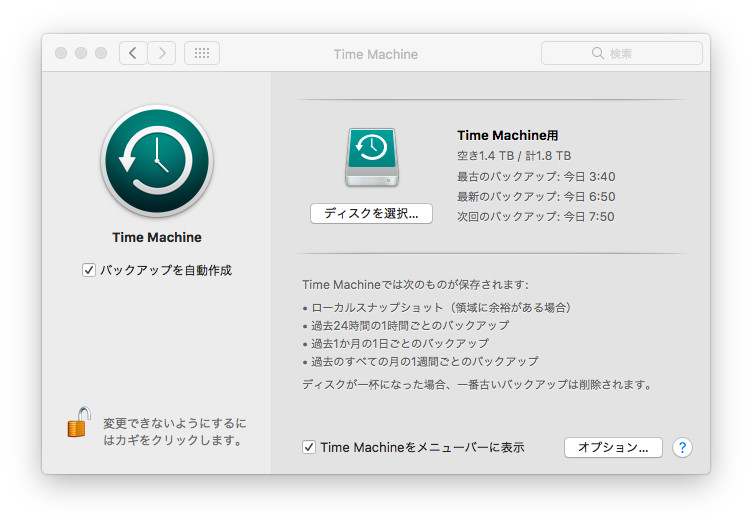MacのバックアップTime Machineの設定でのトラブル対応
やっとバックアップ用のHDDが届きました。
Windows時代に内部HDDがおかしくなっていたので、すでに保存用に1TBの外付けHDDを買っていました。しかし、使用中のHDDはパティーション分けをしていなかったため、バックアップのTime Machineに設定しようとすると、保存してあるデータが初期化されて無くなってしまいます。バックアップ用に仕方なく、新たに2TBのHDDを購入したのです。失敗例とトラブル対応として、設定の流れを紹介したいと思います。
私の環境について
macOS Sierra 10.12.1
1TBの保存用外付HDD(exFATフォーマット→後述で「macOS拡張」に変更します)
2TBのバックアップ用外付HDD(macOS拡張)
データが全て紛失してしまうのが怖いので、保存用とバックアップ用は別々のディスクにすることにしました。保存用のディスクは持ち運びすることもあるかもしれませんが、バックアップ用は基本的に自宅待機です。
Time Machineを設定する前に確認すること
私はTime Machineの設定方法と注意事項を理解していなかったため、無駄なことをしてしまいました。ご自身がどのように設定するか決めてから、実際に行動に移された方が無駄がないです。
例えば、以下のようなことを決める、確認する必要があります。
1つのHDDを保存&バックアップとして使う場合→パーティション分けが必要。
1つのHDDの中でバックアップ先を複数選択する場合→パーティション分けが必要。
バックアップ対象にしたい外付HDDがexFATフォーマット→フォーマット変更が必要。
Time Machineの設定方法
HDDを接続すると、Time Machineに設定するか聞かれます。

「バックアップディスクとして使用」をクリックすると、データを初期化する通知が入ります。バックアップ用に新たに購入したHDDで、もちろんデータ入ってません。「消去」をクリック。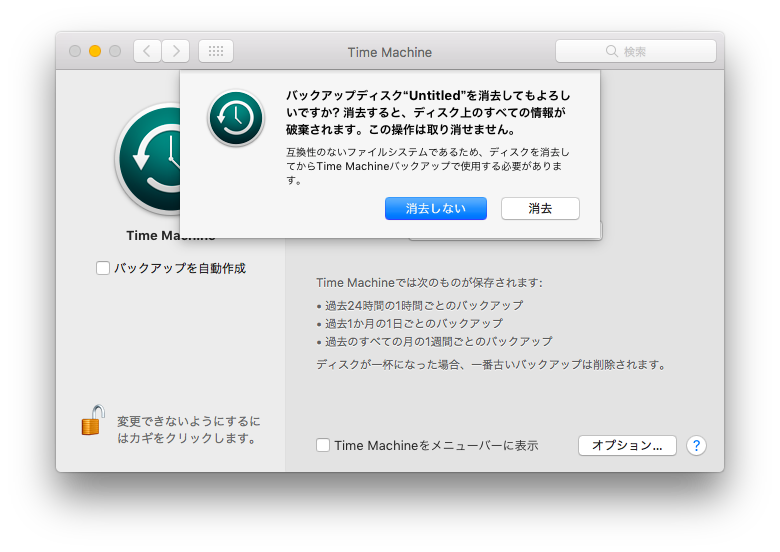
Time Machine用のディスク選択を聞かれます。ボリュームは元々あった保存用の外付けHDDなので、ここではバックアップ用に購入した2TBのHDDと思われる「Untitled」を選択し、「ディスクを使用」をクリックします。
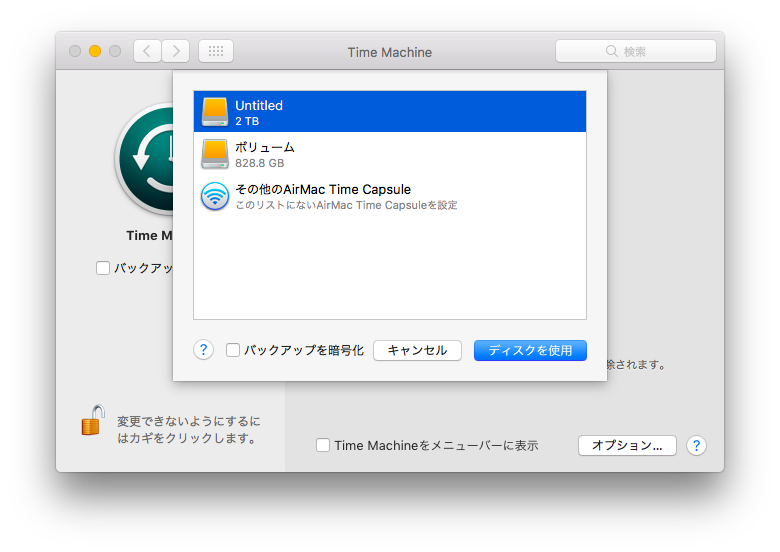
「バックアップを自動作成」にチェックを入れます。2TBの容量で、最新のバックアップはなし、次回のバックアップは113秒と出ています。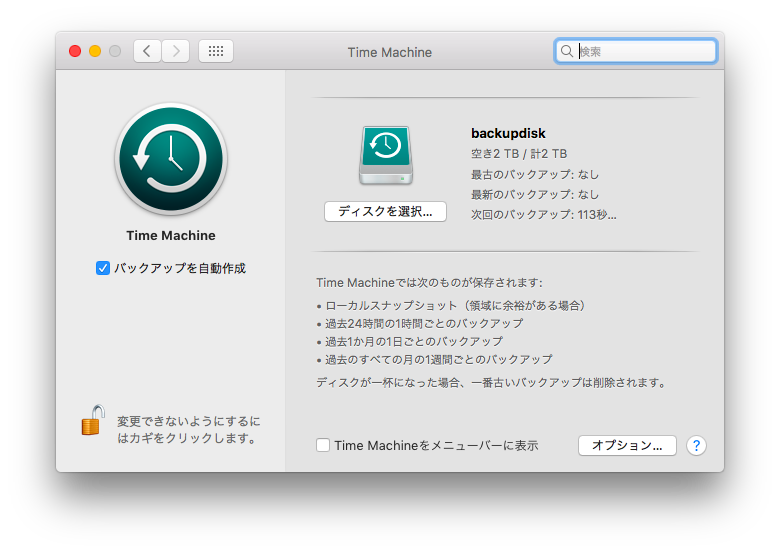
ほっときゃバックアップが始まるのでしょうが、「Time Machineをメニューバーに表示」にチェックを入れておくと、メニューバーのTime Machineアイコンの「今すぐバックアップを作成」を選択して、すぐにバックアップを始めることもできます。
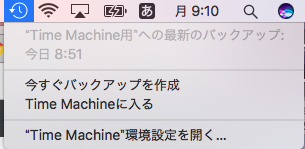
簡単ですね。保存容量にもよりますが、初回は時間がかかるかと。しばし待ちです。、、、と思ったのが間違いだった!!
外付けHDDもバックアップする際にはフォーマットに注意
データを外付けHDDに保存していたので、外付けHDDもバックアップ対象にしようと思っていました。いざ、Time Machineを設定し、バックアップができているかTime Machineのオプション設定を確認すると、元々あった外付けHDDである「ボリューム」が、「バックアップ対象から除外する項目」の中に見事に入っております。
選択してからマイナスボタンを押せば、対象外から除外することもできるのですが、グレーになっていて選択すらできません。
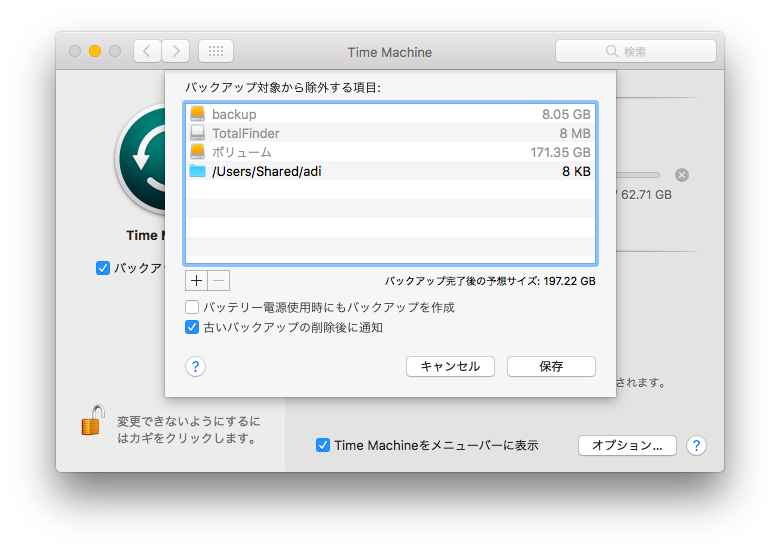
理由はなんでしょうか。バックアップ対象にしたい外付けHDDの詳細を調べてみることにしました。
「アプリケーション」→「ユーティリティ」を選択。
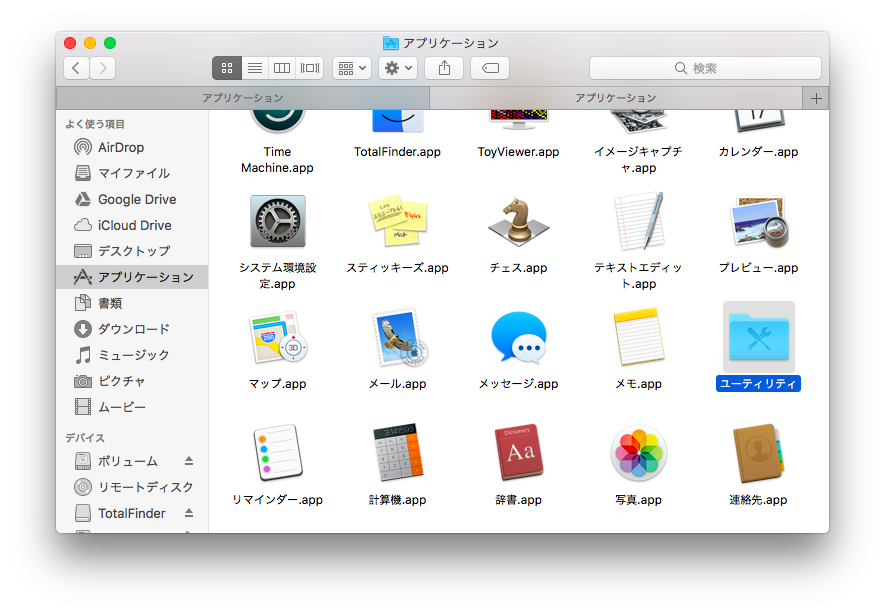
「ディスクユーティリティ」を選択。
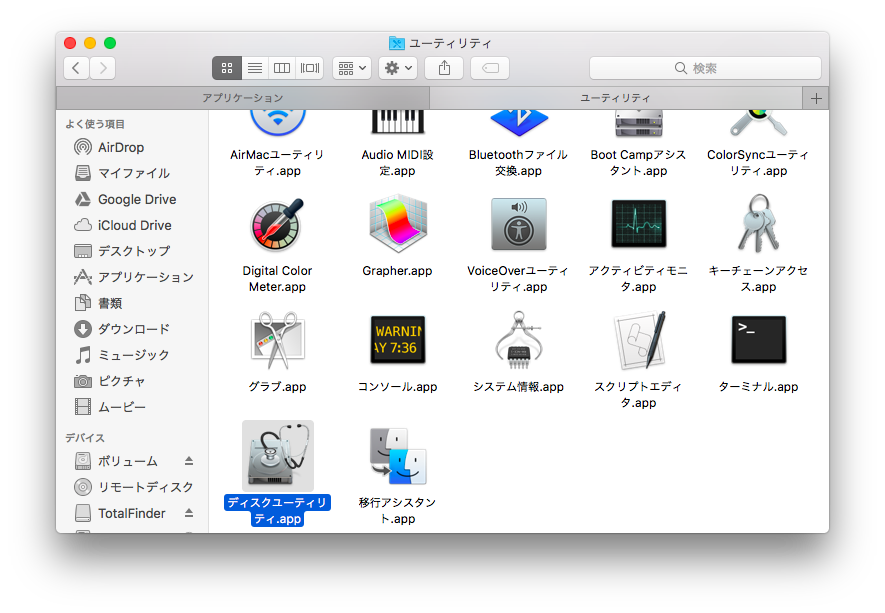
パーティション分けしたい外部ディスクを選択し、上部の「情報」を選択。
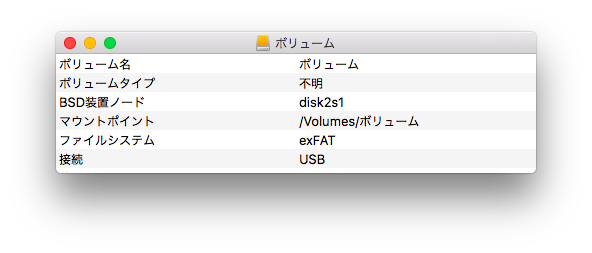
現在のフォーマットというのがexFATフォーマットでした。これは確かWindows時代に、Macに乗り換えることを念頭に入れていたため、WindowsでもMacでもアクセスが可能になるためにexFATフォーマットにした記憶があります。
調べてみると、exFATフォーマットのままではTime Machineでバックアップができないようです。バックアップができないのであれば元も子もありません。再フォーマットが必要です。
そしてこのままフォーマットを変更しようとすると、保存されているデータが消えてしまいます。なので、まずは新しく買ったバックアップTime Machine用のHDDにデータをコピー。コピーが確実にできたことを確認し、保存用の外付けHDDのフォーマットを変更することにしました。
1つのHDDを保存用とバックアップ用に分ける方法
まずは、1TBの外付けHDDデータを移動するために、2TBの新しい外付けHDDにパーティションを追加します。バックアップもやり直しになると思われますが、まだ開始して間もないので気にしません。
「アプリケーション」→「ユーティリティ」を選択。
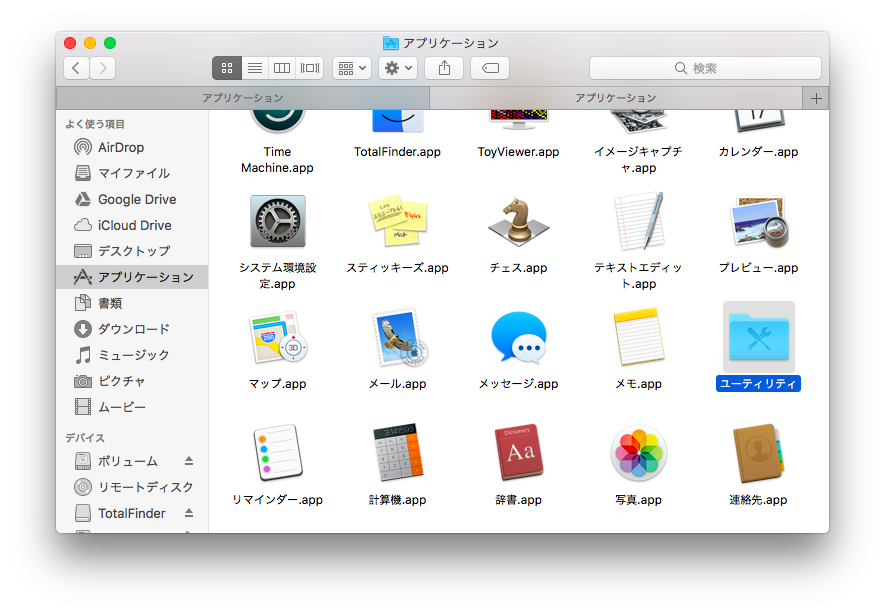
「ディスクユーティリティ」を選択。
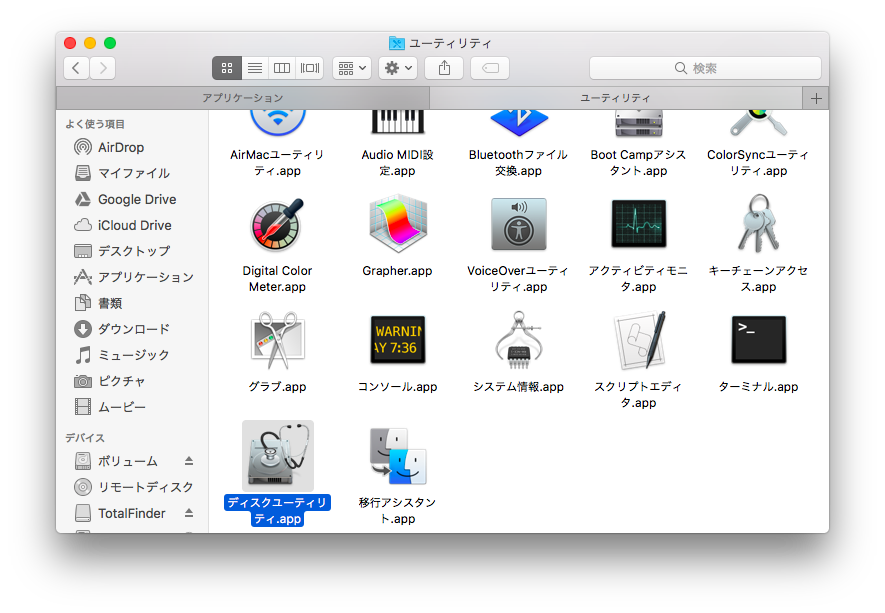
パーティション分けしたい外部ディスクを選択し、上部の「パーティション」を選択。(下図は、パーティション分けした後のものです。データ移行の保存先として取り急ぎ200GB作っています。)
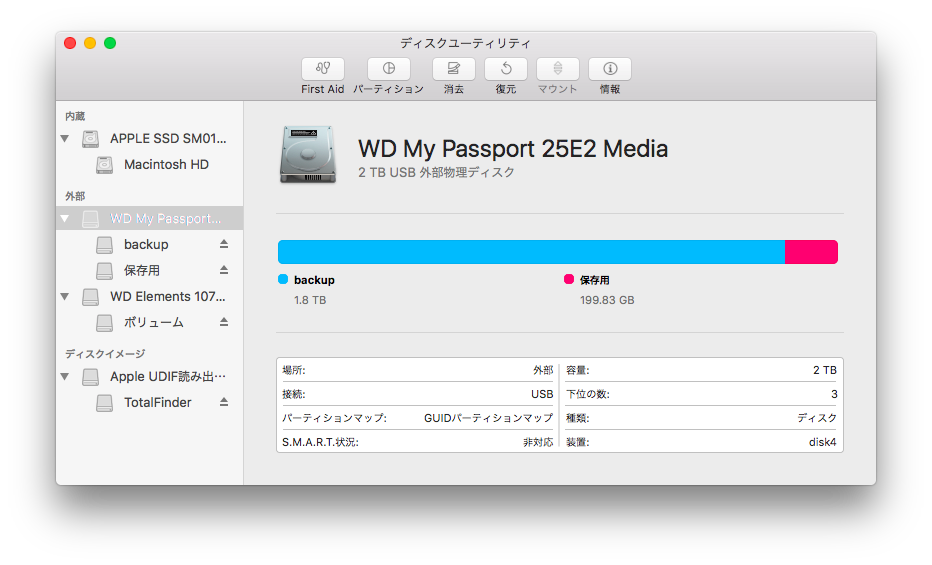
円グラフの下の「+」ボタンを押すとパーティションが増え、容量も自由に選択できます。名前欄には、わかりやすい名称をつけておくと良いと思います。 追加した200GBのパーティションに、元々の保存用HDD(exFATフォーマット)データを丸々全てコピーしてデータを一時退避します。
追加した200GBのパーティションに、元々の保存用HDD(exFATフォーマット)データを丸々全てコピーしてデータを一時退避します。
外付けHDDのフォーマット変更
データ退避が完了したことを確認できたら次に進みます。
元々の保存用HDD、これは今後も保存用として使用していきたいディスクです。現在のexFATフォーマットのままだとTime Machineのバックアップ対象外となり、バックアップができませんので、Mac OS拡張にフォーマットを変更します。
「アプリケーション」→「ユーティリティ」→「ディスクユーティリティ」→フォーマットするディスクを選択→「消去」を選択。

各項目を入力。
(1) 名前欄は、任意のドライブ名称を入力します。
(2) フォーマットは、「Mac OS拡張(ジャーナリング)」 を選択します。
(3) 方式は、「GUIDパーティションマップ」 を選択します。
(4) 最後に、「消去」 をクリックします。

フォーマットが開始され、完了した旨のメッセージが表示されたら、「完了」をクリックでフォーマット変更の終了です。ここでは名前を「保存用」としました。
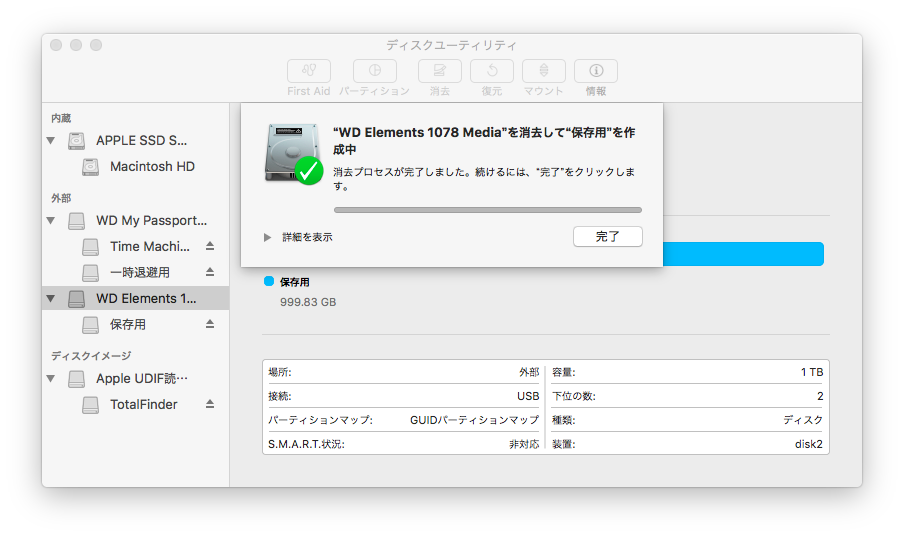
外付けHDDをバックアップ対象に設定
外付けHDDもバックアップ対象にしたいので、再度Time Machineのオプション設定です。Appleメニューの「システム環境設定」→「Time Machine」→「オプション」を選択します。

先ほどフォーマットを変更した「保存用」が、バックアップ対象から除外する項目に入っています。対象にするために「保存用」を選択し、−(マイナス)ボタンを押します。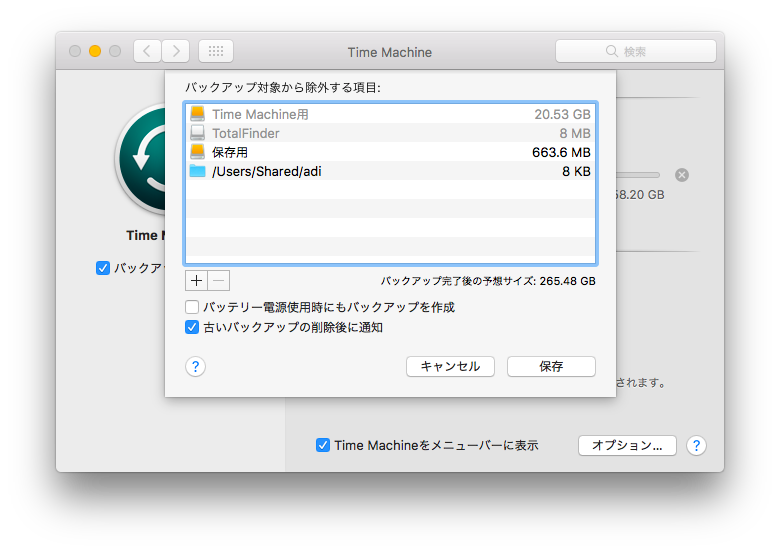
バックアップ対象から除外する項目欄から、「保存用」が消えたのが確認できました。これでバックアップの対象となります。「保存」を選択します。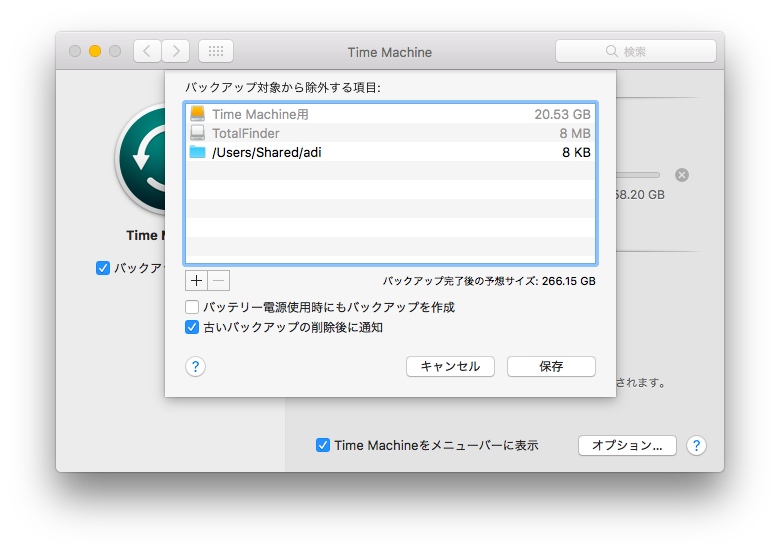
再度、改めましてバックアップ
Appleメニューの「システム環境設定」→「Time Machine」を選択します。「バックアップを自動作成」 と、「Time Machineをメニューバーに表示」にチェックが入っていることを確認します。
即座にバックアップを開始する場合は、メニューバーのアイコンの「バックアップを作成」を選択します。
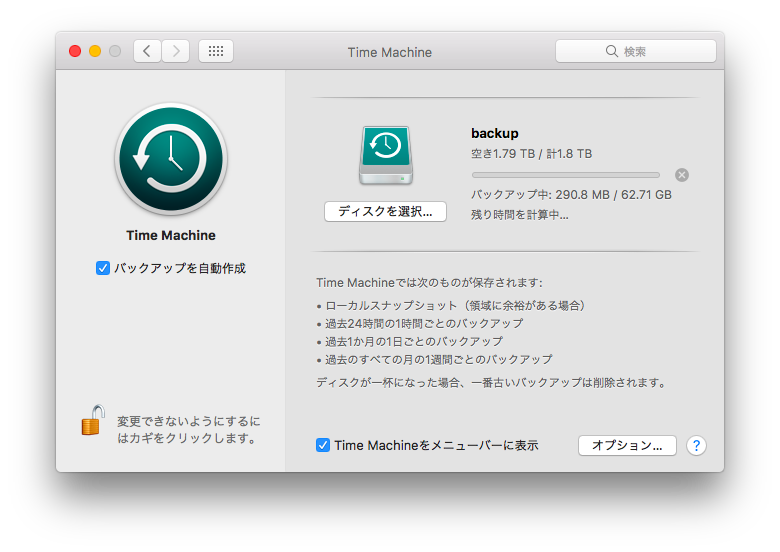
WindowsからMacに移行したため、外付けHDDのフォーマットの問題で手こずりました。Macで外付けHDDもバックアップ対象にしたい場合には、MacOSフォーマットになっているか確認が必要だったようです。また、外付けHDDをどのように運用するか、事前にパーティション分けしてからTime Machineの設定が必要でした。失敗して多くのことを学びました。事前確認は必要ですね。
バックアップ完了
設定に無駄に時間かかりましたが、無事にバックアップが完了したようで一安心です。
初回のバックアップは何時間かかかりました。初回バックアップが終わった後は、差分バックアップになるので、バックアップ容量も少なくすぐに終わります。1時間ごとにバックアップも取れているようです。