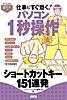MacでWindowsのようにファンクションキーを設定する
パソコンをWindowsからMacに変更しました。Macに変更してまず驚いたのは、スペースキーを押さなくても勝手に漢字変換をしてくれることです。キー入力がスムーズになり、入力スピードが格段に早くなったと思っています。
しかし、大文字・小文字の英数字にしたい時、Macが理解できないような英字、つづりのまま入力したい際など、「英数」に切り替えるのが面倒です。また、「F9」「F10」がWindowsのように使えないのがとても不便に感じるようになりました。
Macのデフォルトのファンクションキーは、標準のものとは異なるようです。Macでは英数字やカタカナなどの変換はどのように行えばいいのでしょうか。
Macのデフォルトのファンクションキーの動作
Mac notebooks:キー配置と機能 - Apple サポート
F1 - ディスプレイの輝度を下げる
F2 - ディスプレイの輝度を上げる
F3 - Mission Control
F4 - Launchpad
F5 - キーボードの輝度を下げる
F6 - キーボードの輝度を上げる
F7 - 前のトラック
F8 - 再生/一時停止
F9 - 次のトラック
F10 - 消音
F11 - 音量を下げる
F12 - 音量を上げる
音量調整や、iTunesの操作項目などがメインのようですが、デフォルトの項目は私はあまり使いそうもありません。
標準のファンクションキーの動作
ここで、標準のファンクションキー動作のおさらいです。
基本的なファンクションキー動作
F1 - ヘルプやサポート画面を開く
F2 - ファイルやフォルダの名前の変更
F3 - ファイルやフォルダの検索
F4 - ウィンドウのアドレスバーを表示
F5 - ブラウザ等の更新
F6 - ひらがな変換
F7 - 全角カタカナ変換
F8 - 半角カタカナ変換
F9 - 全角英数変換
F10 - 半角英数変換
F11 -ウィンドウを全画面表示
F12 -名前を付けて保存
Excelのファンクションキー動作
F1 - ヘルプやサポート画面を開く
F2 - アクティブセルの編集
F3 - 名前の貼り付け(名前が定義されている時)
F4 - 直前の操作の取り消し、絶対値設定
F5 - ジャンプ
F6 - 切り替え
F7 - スペルチェック
F8 - 拡張選択モードの切り替え
F9 - 開いているブックのすべてのワークシートを計算
F10 - キーヒント
F11 - 新規グラフの挿入
F12 - 名前を付けて保存
wordのファンクションキー動作
F1 - ヘルプやサポート画面を開く
F2 - テキストまたはグラフィックを移動する
F4 - 直前の操作を繰り返し
F5 - ジャンプを表示
F6 - 次のウインドウまたはフレームに移動
F7 - スペルチェック
F8 - 選択範囲を拡張
F9 - 選択フィールドの更新
F10 - キーヒント
F11 - 次のフィールドに移動
F12 - 名前を付けて保存
Office系ソフトをよく使うので、wordとExcelについてもまとめてみました。よく使うキーが多いので、やはりデフォルトのままでは、様々な動作に遅れが生じるように感じます。
Macで英数字を入力する方法
Macで英数字を入力する場合、標準のファンクションキー動作をする方法をまとめてみました。
1. Macではファンクションキーではなく、コントロールキーを使う
Macで、英数字やカタカナ、ひらがなの変換には、[control]キーを使うようです。
[control]+[J] → ひらがな(F6相当)
[control]+[K] → 全角カタカナ(F7相当)
[control]+[L] → 全角英数(F9相当)
[control]+[;] → 半角カタカナ(F8相当)※設定が必要
[control]+[:] → 半角英数(F10相当)
[control]+[M] → 入力確定
右手は、ホームポジションに配置。右に一つづつずれていく感じです。ファンクションキーと微妙に配列が違います。試しにやってみると、デフォルトのままでは半角カタカナが反映されませんでした。
半角カタカナの設定方法
Appleメニューの「システム環境設定」→「言語と地域」→「”キーボード”の環境設定」→「半角カタカナ」にチェックを入れます。

2. [fn]キーを使用して標準のファンクション操作をする
デフォルトに設定していたら、標準の操作ができないのではないか、と思うかもしれませんがそうではありません。
デフォルト設定のまま、標準のファンクションキー動作を使用したい場合には、[fn]キーを押しながらファンクションキー([F1]など)を押せば、標準の動作ができます。
いずれかに設定したら変更前の動作が使えなくなるということではないので、よく使う方の設定にしておけば良いかと思います。
3. デフォルトのファンクションキー設定を標準に変更する
[control]や[fn]での操作がやりにくいのであれば、Macのファンクションキー設定をデフォルトから標準へ変更するといいと思います。
標準に設定変更した場合でも、[fn]キーを押しながらファンクションキーを押せば、デフォルトのファンクション操作をすることができます。
Macのファンクションキーの設定変更方法
やっぱり標準がいいなということであれば、Macのデフォルトのファンクションキーから、標準のファンクションキー設定変更しましょう。
Appleメニューの「システム環境設定」→「キーボード」→「キーボード」タブを選択→「F1、F2などのキーを標準のファンクションキーとして使用」にチェックを入れて設定は完了です。すぐに反映されます。

私は、ファンクション設定をデフォルトから標準に変更しました。 Macのcontrolキーを使ったショートカットも慣れたら便利かもしれないので、練習してみようと思います。