Macですぐにやるべきセキュリティ対策 無料TOP8
Windows時代にはウイルス対策が絶対だったけど、Macユーザーからはウイルス対策の話なんか聞いたことなかった。実際みんな、どんな対策をしているのか。
Macにウイルス被害は少ないと言っても、少なからずあるだろうし。ウイルス対策以外にもセキュリティ対策を講じなければならないと思います。
考えられるセキュリティ被害
考えられるセキュリティ被害について、いくつかあげてみました。他にもあるかもしれませんけど。
- 離席中にデータが盗まれる。
- 紛失したパソコンからデータが盗まれる。
- 不正サイトにアクセスし、情報が盗まれる。
- 監視ソフトを入れられて、監視される。
- ウイルスに感染して情報漏洩、金銭被害、使用不可に陥る。
- ウイルスに感染していることに気づかず利用を続けてしまう。
無料でできるセキュリティ対策
セキュリティソフトを導入することもできますが、まずは特にお金がかからない、無料でできる、Macでするべき対策についてまとめてみました。
- ログインパスワード
- OSのソフトウェアアップデート
- Webブラウザのソフトウェアアップデート
- Javaのソフトウェアアップデート
- Flashのソフトウェアアップデート
- ファイヤーウォール
- ファイル拡張子の表示
- 無線LANの使用方法
以下、順に説明します。
1. ログインパスワード
スマホでも、もちろん設定していると思います。紛失対策はもちろんのこと、他人が勝手に利用して中身を見られることがないように、ログインパスワードの設定は必須です。
他にもスリープ解除、スクリーンセーバ解除時のパスワードの設定も、わずれずに設定しましょう。
ログインパスワードの設定方法
Appleメニューの「システム環境設定」→「ユーザーとグループ」→下図のようにグレーアウトしている場合は変更できるように、左下の鍵アイコンをクリック→「ログインオプション」にチェックを入れる→自動ログインを「切」にします。

スリープ解除、スクリーンセーバ解除時のパスワードの設定
Appleメニューの「システム環境設定」→「セキュリティとプライバシー」→「一般」タブを選択→「スリープとスクリーンセーバ解除にパスワードを要求」にチェックを入れる。
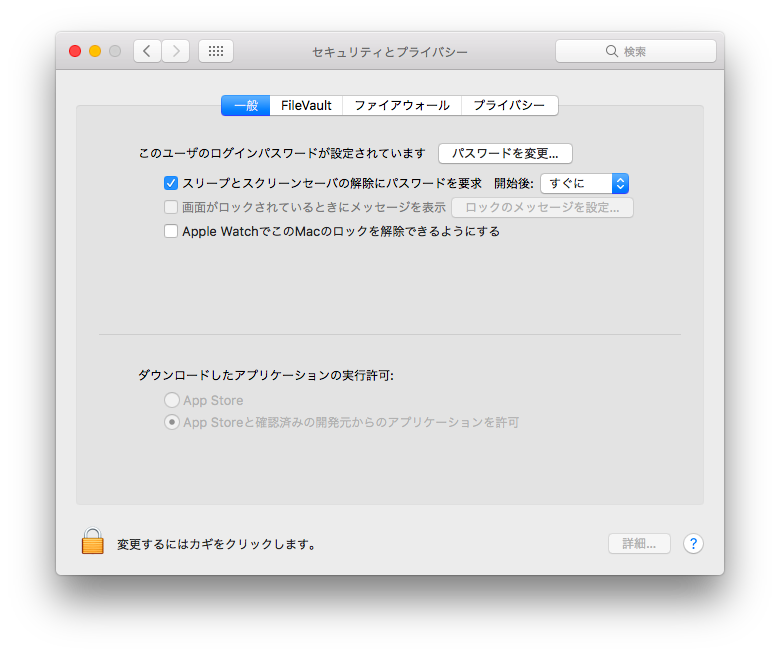
2. OSのソフトウェアアップデート
OSのアップデートには、セキュリティに関するアップデートが多く含まれていることがあります。犯罪者はOSの脆弱性を狙って攻撃するので、OSを常に最新版にしておくことが重要になります。
ソフトウェアアップデートを自動で行う設定
Appleメニューの「システム環境設定」→「Apple Store」→「アップデートを自動的に確認」にチェックを入れます。アップデートがあると通知があるので、通知が入ったら速やかにアップデートをします。

3. Webブラウザのソフトウェアアップデート
OSのアップデートと同様、ブラウザも犯罪者から攻撃されることがあります。悪意のあるWebサイトにアクセスすると、任意のコードが実行されたり、アプリが予期せず終了することなどがあります。
Safari、Chrome、firefoxなどの、基本的にデフォルトでは自動更新になっているようですが、ソフトウェアアップデートが自動更新されていることを確認する必要があります。
4. Javaのソフトウェアアップデートとブラウザのオフ
Javaの脆弱性を攻撃し、ウイルス感染させる手口があります。Javaを常に最新版にしたり、ブラウザでの使用をオフにする対策方法があります。
アップデートを自動で行う設定
Appleメニューの「システム環境設定」→「Java」→「更新」タブを選択→「更新を自動的にチェック」にチェックを入れます。
ブラウザでJavaをオフにする設定
Safariの場合は、Safariメニューの「環境設定」 →「セキュリティ」→「JavaScriptを有効にする」のチェックを外せば、無効にすることができます。

Chromeの場合は、「chrome://plugins」とアドレス欄に入力することでインストールするプラグインの一覧が表示されます。「無効にする」をクリックすると、プラグインを無効にすることができます。

5. Flashのソフトウェアアップデート
Flashの脆弱性を攻撃し、ウイルス感染させる手口があります。Javaと同様、常に最新版にしたり、ブラウザでの使用をオフにする対策方法があります。
アップデートを自動で行う設定
Appleメニューの「システム環境設定」→「FlashPlayer」→「高度な設定」タブを選択→「アップデートのインストールを許可する」を選択します。
ブラウザでFlashをオフにする設定
Chromeの場合は、「chrome://plugins」とアドレス欄に入力することでインストールするプラグインの一覧が表示されます。「無効にする」をクリックすると、プラグインを無効にすることができます。

6. ファイヤーウォール
外部と内部に壁を作り、通信制御するファイヤーウォールの設定もしましょう。
ファイヤーウォールの設定
Appleメニューの「システム環境設定」→「セキュリティとプライバシー」→「ファイヤーウォール」を選択します。ファイヤーウォールの状態が「切」の場合は、「ファイヤーウォールを入にする」をクリックして、設定します。
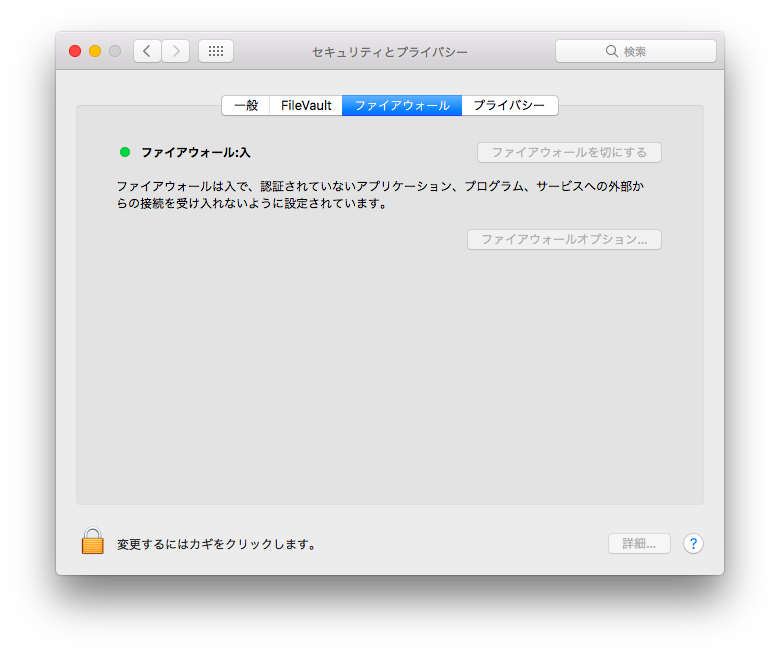
7. ファイル拡張子の表示
フォルダ内を見て思ったのですが、Mac OSでは拡張子がデフォルトで表示されていませんでした。メール添付ファイルを開くのはとても危険です。
なんだか良くわからないファイルを置いたままにするのは気持ち悪いです。なりすましを発見したり、保存してあるファイルかわかりやすくするために拡張子を表示させたいと思います。
ファイル拡張子の表示設定
finderの「環境設定」→「詳細」タブを選択→「全てのファイル名拡張子を表示」にチェックを入れます。
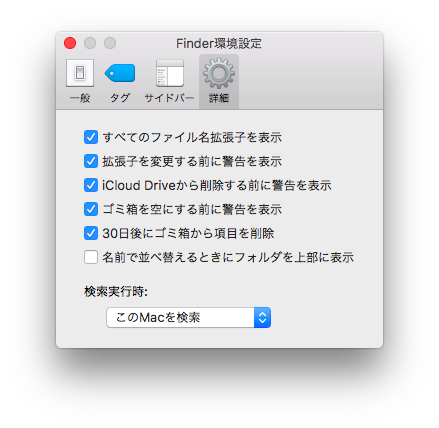
8. 無線LAN使用時の注意
外部無線LANを使用する場合には、その安全性も考慮しなければなりません。むやみに外部無線LANを使うのは危険なのではないかと思います。
また、暗号化方式のWEPは脆弱性があります。パスワードが解析されることがあり、知らないうちにパスワードを盗まれている場合があります。Wi-Fiネットワークに接続する場合には、暗号化方式は脆弱性の少ないWPAやWPA2を選んだ方が対策になります。
Macでやるべき、いますぐできるセキュリティ対策をまとめました。他にもあるかもしれませんので、必要に応じて随時追加していくと思います。
それではみなさん良いMacライフを。
年末年始の主人はなんと11連勤!働きすぎだろ
年末年始は主人が仕事で休みが取れないとのことだったので、実家に帰ってのんびり過ごしました。
年末年始だからこそ休めないサービス業
妻と子供がのんびり年末年始を過ごしていた間、主人は12月30日から1月9日まで休みなしで仕事をしていたようです。よう働くな。
年中無休の店舗なので(本社は休みでしょうけど)、大晦日だろうが元旦だろうが店舗が開店しています。しかも年末年始はアルバイトもパートもみんな休みたいので(そりゃそうだろ)、必然的に人が少ないようです。
そして年末年始の人が不足していた時期がやっと終わり、休めると思ったらそうでもなくて、1月6日からセールが開始されました。3が日終わった後は、セールの準備で大忙し。年末年始で人がいない中でのセールの準備。夜遅く帰ってきて、早朝また出勤するというなんてブラックな。いや、人(アルバイト、パート)がいなくて、休日休みたいから、、しかたなく出社する店長です。
夫婦でお疲さま会
年末年始をとっても楽しく過ごして、主人のお世話を全くしておりませんでしたが、一生懸命頑張って働いていてくれる主人のためにお疲れ様会を開催。
串揚げが食べたいというので連れて行ったら、「おれ、今日が元旦だからビール飲むよ!」と生大を注文。1リットルサイズの生ビールです。
いや、今日は元旦じゃねーよと突っ込みたいところですが、12月30日から11連勤、休みなく頑張ってくれた主人に(妻子は妻の実家でのんびり年末年始w)感謝の念を込めて、簡単ではございますが昼間の忘年会&新年会的なお疲れ様会でした。

今後の家族運営
「いやー、今は頑張るだけ頑張って、早くリタイアしたいなー」と早期リタイアを考える主人。
「子供が転校ばっかりだと友達関係もそうだし、学力とか学校とか心配だからどうしようかな」と近い将来について迷う私。
小学校の転校はまだ許せるとして、中学くらいになると高校を視野に入れないといけないし、なにかスポーツとかクラブとか、学校以外に興味が出るものもあるかもしれないし。んーじゃあ、中学受験して、寮生活の中高の学校がいいのかななんて。
そうなると、安くても一人月10万円かかるよねって計算になるので、いまの専業主婦のままだとヤバイよね。
正社員で手取り25万以上稼げるとして、でも転勤のたびに転職するのかって話だし、 転職するたびに給料下がるかもしれない。まだ四捨五入したら30歳だけど、これから転職し続けるのは無理があるよね。
自宅にいながらなにか仕事ができたらいいので、起業を視野に今後の働き方をそろそろ本気で考えなければと思う今日この頃です。
Macでスクリーンショットを取る方法
Macをゲットしたものの、タッチパッドやコマンドキーの使い方を特に学んでおらず、スクリーンショットの取り方がわからない(笑)調べてみたらすぐにありました。
そのまま画面の写真を撮るという恥ずかしい失態。
以下備忘録として、そのまま引用します。
画面全体のスクリーンショットを撮る方法
一番オーソドックスな方法。Macのデスクトップ全体をキャプチャーして保存する方法です。
- 「command (⌘) + shift + 3」キーを押します。
- スクリーンショットがデスクトップに .png ファイルとして作成されます。
なんて簡単な!だけどまだ慣れていないので、「command (⌘) + shift」の指の使い方がわからない(笑)みなさん両手使っているのでしょうか。コピペすら、capsキーばかり押してしまう。
画面の一部のスクリーンショットを撮る方法
画面全体ではなく、選択範囲をキャプチャーして保存する方法。
- 「command + shift + 4」キーを押します。ポインタが十字型に変わります。
- スクリーンショットの撮影範囲の始点となる位置に十字ポインタを移動します。
- ドラッグして範囲を選択します。「shift」キー、「option」キー、またはスペースバーを押しながらドラッグすると、範囲の選択方法が変わります。
- 目的の範囲が選択されたら、マウスまたはトラックパッドのボタンを放します。取り消すには、ボタンを放す前に「escape (esc)」キーを押します。
- スクリーンショットがデスクトップに .png ファイルとして作成されます。
「command + shift + 4」を1回押すと、ポインタが変わるので手を放してOKです。左手が変な状態のまま画面の一部を選択するなんて難しすぎますし、する必要ないです(笑)どうやったらいいのかかなり迷ったわ。
ウインドウのスクリーンショットを撮る
- 「command + shift + 4」キーを押します。ポインタが十字型に変わります。
- スペースバーを押します。ポインタの形がカメラに変わります。
- カメラポインタを目的のウインドウに移動して、そのウインドウをハイライトします。
- マウスまたはトラックパッドをクリックします。取り消すには、クリックする前に「escape (esc)」キーを押します。
- スクリーンショットがデスクトップに .png ファイルとして作成されます。
画面の一部の取り方とコマンドの使い方は同じ。ポインタが変わった後にスペースキーを押すと、カメラが出現。
メニューのスクリーンショットを撮る
- メニューをクリックして内容を表示します。
- 「command + shift + 4」キーを押します。ポインタが十字型に変わります。
- ドラッグしてメニュー全体を選択します。
- マウスまたはトラックパッドのボタンを放します。取り消すには、ボタンを放す前に「escape (esc)」キーを押します。
- スクリーンショットがデスクトップに .png ファイルとして作成されます。
またまたコマンドの使い方がおなじ。画面全体のスクショ以外は基本的に「command + shift + 4」から始まるようです。
タイトルを除いてメニューのスクリーンショットを撮る
- メニューをクリックして内容を表示します。
- 「command + shift + 4」キーを押します。ポインタが十字型に変わります。
- スペースバーを押します。ポインタの形がカメラに変わります。
- カメラポインタをメニューの上に移動して、そのメニューをハイライトします。
- マウスまたはトラックパッドをクリックします。取り消すには、クリックする前に「escape (esc)」キーを押します。
- スクリーンショットがデスクトップに .png ファイルとして作成されます。
それにしてもMacはスクリーンショットでもいろいろな方法があるのね。というかWindowも同じようにメニューのスクリーンショットがあったのか不明ですが。なかなか使う機会ないですもんね。
関連事項
- Mac OS X v10.6 以降では、スクリーンショットはデスクトップ上に .png ファイルとして保存されます。名前は自動的に「スクリーンショット <日付> <時間>.png」となります。
- デスクトップのファイルではなくクリップボードにスクリーンショットを保存するには、「command + shift + control + 4」キーを使います。
- スクリーンショットは、プレビューやほかの画像編集 App で開くことができます。
- DVD プレーヤーなどの一部の App では、ウインドウのスクリーンショットを撮れない場合があります。